Biztos vagyok abban, hogy minden CAM-programozó találkozott már azzal a helyzettel, amikor egy-egy alkatrész megmunkálásakor majdnem ugyanazokat a beállításokat kellett alkalmaznia, mint egy előző munkadarabnál.
Sőt, abban is biztos vagyok, hogy mindenkinek megvan a maga jól bevált megmunkálási sorrendje a „kedvenc” szerszámok, forgácsolási paraméterek és a biztosan „jól” működő technológiai sorrend használatával.
Ebben az írásban megpróbálok segítséget nyújtani a SolidCAM –ben található lehetőségekkel, amivel a fentebb említett esetekben lehet a programozást meggyorsítani.
A legegyszerűbb esettől az összetettebb, akár több műveletet tartalmazó sablonokig próbálom összefoglalni a lehetőségeket a következő módon:
1. Egy projekten (megmunkálási folyamaton) belüli műveletek másolása
2. Műveletek használata több projektben (művelet mentése, betöltése)
Sablon betöltése kiválasztás után
Sablon betöltése automatikusan
3. Több művelet egyszerre történő kezelése (sablon csoport készítése, használata)
Egy projekten (megmunkálási folyamaton) belüli műveletek másolása
CAM program használata közben a programozó többször találkozhat olyan helyzettel, hogy két művelet beállításai alig különböznek egymástól.
Például…
… kontúr marás esetében a nagyolásnál és simításnál kijelölt geometria és a rá-és leállás ugyanaz maradhat, csak a szerszám, annak paraméterei és/vagy a ráhagyás, fogásmélység, stb. változik.
… központfúrás, fúrás, menetfúrás esetén a szerszám (és annak paraméterei) illetve a fúrásmélység változik.
Ilyen esetben a legegyszerűbb dolog másolatot készíteni a műveletről, majd a másolatban elvégezni a módosításokat. Ez nagyon egyszerű, de a teljesség kedvéért leírom ennek a menetét:
1.1 Egér jobb gombbal kattintunk a másolni kívánt műveleten majd az előugró menüben kiválasztjuk a Copy (Másolás) menüpontot. Ezután kijelöljük azt a műveletet, ami után szeretnénk a másolatot beszúrni, majd az egér jobb gombos menüből Paste (Beillesztés). (1. ábra) Természetesen a Windows-ban megszokott Ctrl+C és Ctrl+V billentyű-kombinációk is működnek, ill. több művelet is másolható egyszerre.
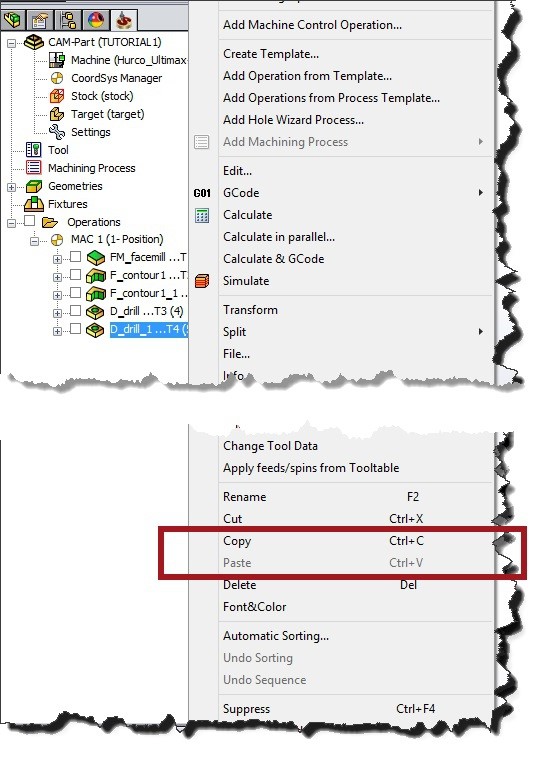 1.ábra
1.ábra
1.2 Ha már a művelet mentésekor (műveleti ablak bezárásakor) lehet tudni, hogy szükség lesz egy másolatra akkor a „Save & Copy” (Mentés és Másolat) ikon (2. ábra) használatával néhány kattintás megspórolható. Ekkor az aktuális műveletet mentésre kerül, miközben megnyílik a másolat.
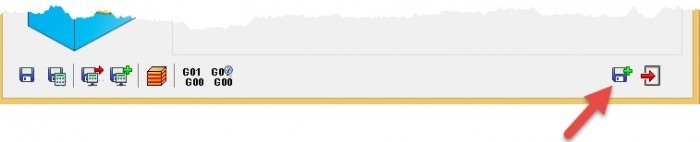 2.ábra
2.ábra
CAM műveletek használata több projektben
A művelet mentése…
Az előző pontban leírt lehetőség csak egy projekten (egy megmunkáláson) belül működik. Milyen remek is volna, ha a több alkatrész megmunkálásához is használható műveleteket el lehetne menteni és azokat később, máshol fel lehetne használni.
…de hiszen el lehet menteni a beállításokat sablonként!
A művelet elkészítése, beállítása után a műveleti ablak felső részénél található a Template (Sablon) rész (3. ábra).
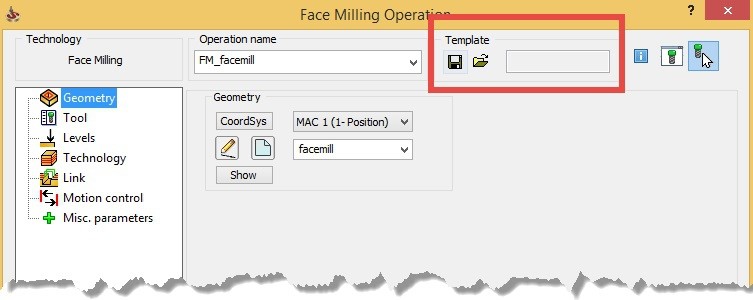 3.ábra
3.ábra
A mentés gombra kattintva előugrik a Template Manager ablak (4. ábra), ahol nevet adhatunk a sablonunknak. Ha bejelöljük az „Include tool data” („Szerszám adatokkal együtt”) opciót, akkor – mint a nevéből sejteni lehet– a szerszámot és annak aktuálisan beállított paramétereit (előtolás, fordulatszám, stb.) is elmenti.
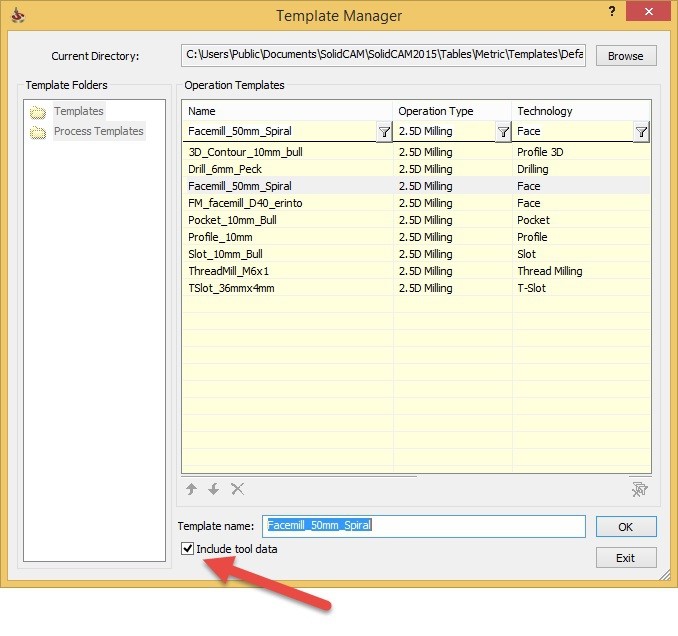 4.ábra
4.ábra
Az elmentett sablon tmpl kiterjesztésű file-ként jelenik meg a sablonjainkat tartalmazó könyvtárban. Alapértelmezés szerint ez a C:UsersPublicDocumentsSolidCAMSolidCAM2015TablesMetricTemplatesDefault, de természetesen ez az útvonal megváltoztatható a SolidCAM beállításoknál a Default/ Template –nél. (Általános / Sablonok)
Megjegyzésként leírom, hogy a fájlok szabadon másolhatók két számítógép vagy két könyvtár között.
…és visszatöltése kiválasztás útján
Amennyiben használni szeretnénk a már előzőleg lementett Template-t, indítsuk el a kívánt műveletet (például 2.5D / Face (Síkmarás)) majd a Template résznél válasszuk a megnyitás lehetőséget. Ilyenkor is a Template Manager ablak indul el, ahol az adott művelethez tartozó sablonok listázódnak csak ki.
Például az 5. ábrán a síkmarás sablonjai.
 5.ábra
5.ábra
Ha duplán rákattintunk a névre már be is töltötte a kívánt beállításokat, már csak a geometriát kell megadni (hiszen az nem kerül mentésre) ill. a szinteket és már mehetünk is tovább a következő műveletre. Természetesen tetszőlegesen módosíthatjuk bármelyik beállítást illetve beviteli mező értékét amennyiben szükséges.
…és visszatöltése automatikusan
Ha a sablonok használatát az jellemzi, hogy az esetek nagy részében ugyanazt a sablont használjuk az adott művelethez, akkor még gyorsabbá tehetjük a munkánkat azzal, hogy az előbb tárgyalt kiválasztási folyamatot is automatizáljuk.
Ha globálisan – azaz minden új munkánál – szeretnénk használni a „kedvenc” template-t, akkor a SoldWorks menüjében a Tools /SolidCAM / SolidCAM Settings (CAM beállítások) menüben lehet alapértelmezetté tenni. (6.ábra)
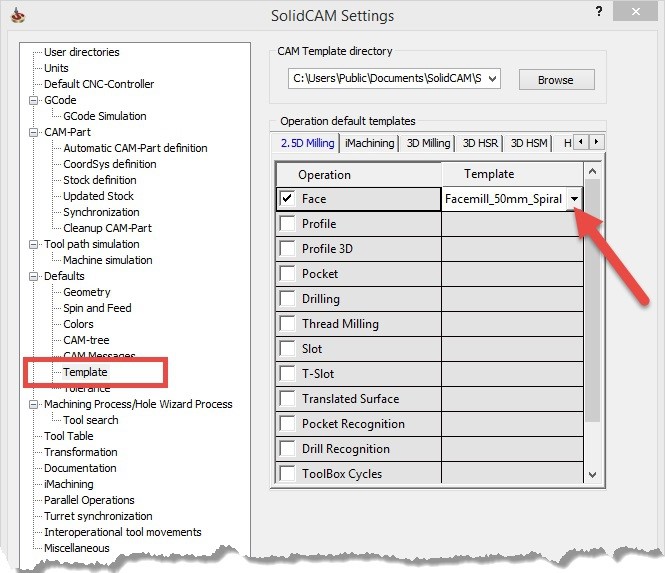 6.ábra
6.ábra
Amennyiben csak az adott projektben szeretnénk az alapértelmezetként használni egy sablont, akkor a CAM-fa Settings (Beállítások) ágán lehet a fenti beállítást elvégezni. (7.ábra)
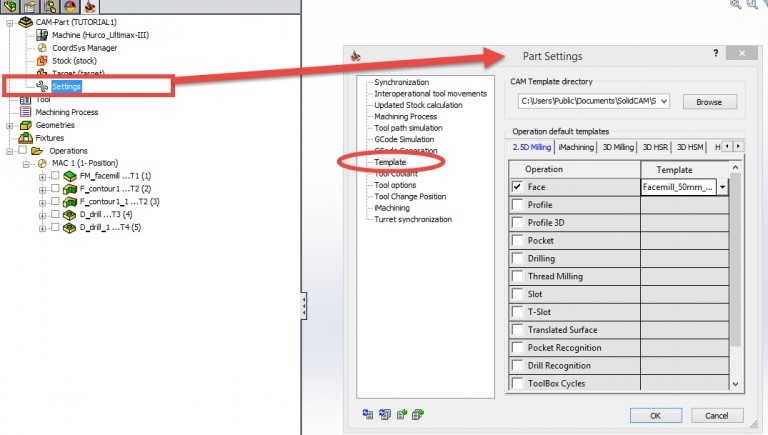 7.ábra
7.ábra
Az így kiválasztott sablon beállításai, már a művelet elindításkor automatikusan betöltődnek.
Megjegyzés:
Minden modul minden műveletéhez hozzá lehet rendelni egy alapértelmezett sablont. (8.ábra)
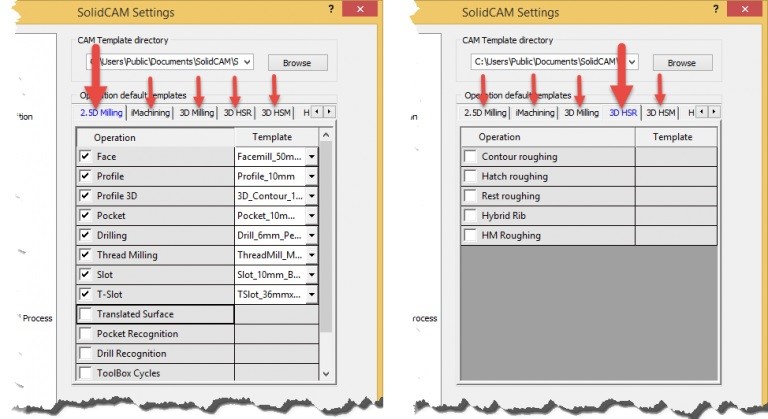 8.ábra
8.ábra
Több művelet egyszerre történő kezelése a SolidCAM-ben
Az előző pontban a sablon csak 1, azaz egy darab műveletet tartalmazott, de lehetőség van
SolidCAM-ben arra is, hogy műveletek, sablonok csoportját kezeljük. Jellemzően akkor használható hatékonyan ez, ha azonos geometrián különböző szerszámok dolgoznak. A teljesség igénye nélkül néhány gyakorlati példa:
Zseb marás esetén a nagyolás-, maradék marás-, és simítás műveletek más-más szerszámmal, de azonos geometrián dolgoznak.
Központ fúrás, fúrás, menetfúrás esetén is a geometria ugyanaz, de a szerszámok különböznek.
Sablon csoport készítése lépésről lépésre…
Előkészítésként mentsük le a kívánt műveleteket sablonként az előző pontban leírtak szerint.
Indítsuk el a Template Manager parancsot a Tools / SolidCAM / Manage Template menüponttal, vagy a parancskezelő SolidCAM Part fülén a Manage Template (9. ábra) parancsra kattintva.
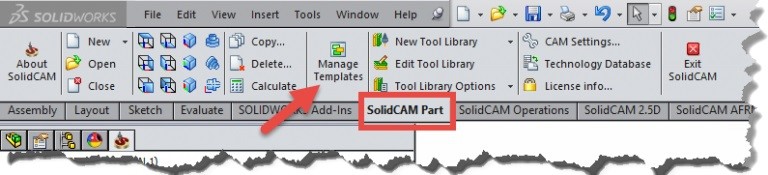 9.ábra
9.ábra
Jelöljük ki azokat a sablonokat, amiket a csoportba szeretnénk tenni, majd az egér jobb gombos menüjében válasszuk a Create Process Template –t. Létrejön egy Group(x) mappa. (10. ábra)
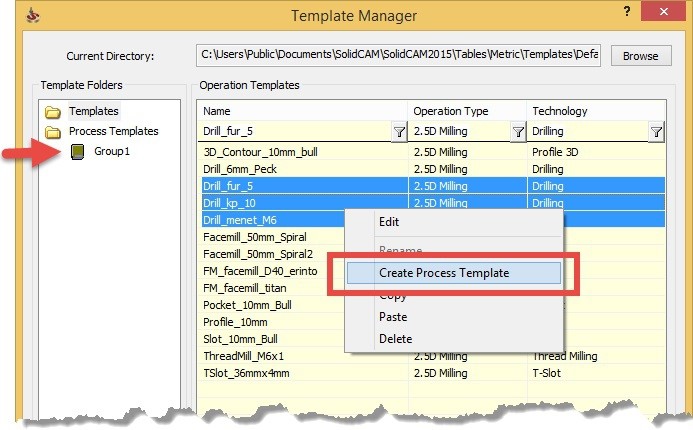 10.ábra
10.ábra
A sablonjainkat tartalmazó könyvtárban létrejön egy Group nevű könyvtár is, ahová a mentett sablonok másolatai kerülnek, ill. egy Group.tmplgrp file.
A 10. ábrán látható képen létrejött csoport neve megváltoztatható. (egér jobb gomb és átnevezés)
A csoportban lévő műveletek sorrendje a fel/le nyilakkal megváltoztatható. (11. ábra)
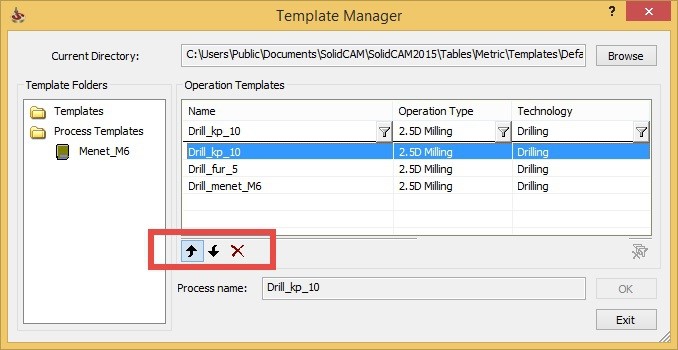 11.ábra
11.ábra
Exit gombra kattintva zárjuk be az ablakot.
Megjegyzés: A csoportba tett sablonok eredetije továbbra is használható a 2. pontban tárgyaltak szerint.
…és használata.
Amennyiben használni szeretnénk a több sablont tartalmazó csoportot, úgy
a SolidCAM Operation (SolidCAM műveletek) parancskezelőben indítsuk el a Process Templateparancsot. (12. ábra)
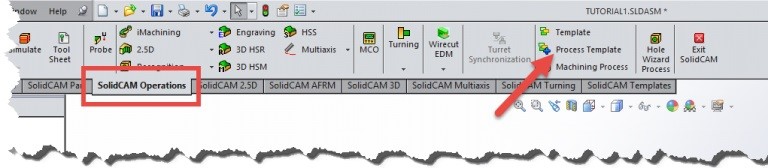 12.ábra
12.ábra
Válasszuk ki a használni kívánt csoportot. (13. ábra). Ha a sablonok nevét szeretnénk használni a műveletek neveként, akkor azt jelöljük be az ablak alján. (Use template name as…)
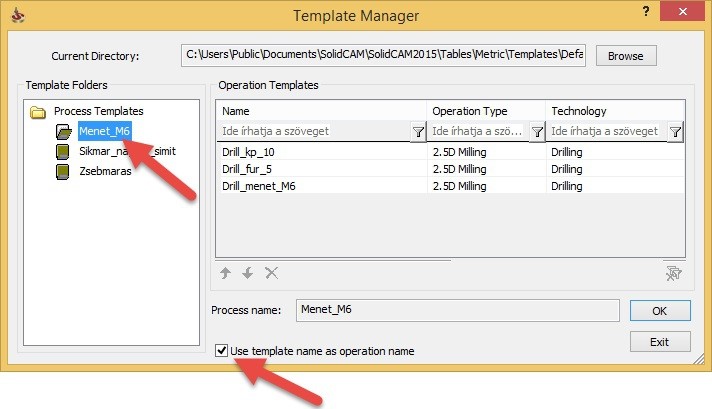 13.ábra
13.ábra
OK gombra kattintás után a Template Common Data (Sablon Közös adatai) ablakban (14. ábra) lehet a koordináta rendszert kiválasztani, a geometriát meghatározni (Define) vagy listából kiválasztani, ha már elkészült előzőleg. Továbbá lehetőség van a Szintek (Upper level, Lower level) definiálására is. Felhívom a figyelmet arra, hogy az itt beállított, megváltoztatott értékek csak a CAM-fába beszúrt műveletekben jelennek meg, az eredeti sablonokat nem módosítja.
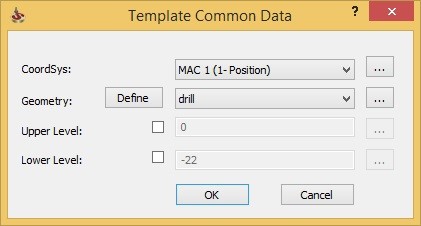 14.ábra
14.ábra
Az OK –ra kattintva a műveleteket beszúrja a CAM-fába az aktuálisan kijelölt művelet után.
Az egyéb módosítások esetleges elvégzése után, már csak ki kell számoltatni a műveleteket.
Remélem, hogy ezzel a rövid leírással segíteni tudtam egy kicsit a hatékonyság növelésében a CAM-programozás terén.
A használat során azonban ne felejtsük el, hogy a sablon nem minden paramétert tartalmazhat helyesen az adott megmunkáláshoz. (Például a szinteket valószínűleg újra kell definiálni.) Ezenkívül a geometria újbóli megadása is szükséges.
Talán látható, hogy a sablonok használatával hogyan lehet a munkavégzést gyorsabbá tenni illetve hogy kevésbé kell az emlékezetünkre hagyatkozni egy-egy jól sikerült megmunkálási stratégia megismétléséhez.
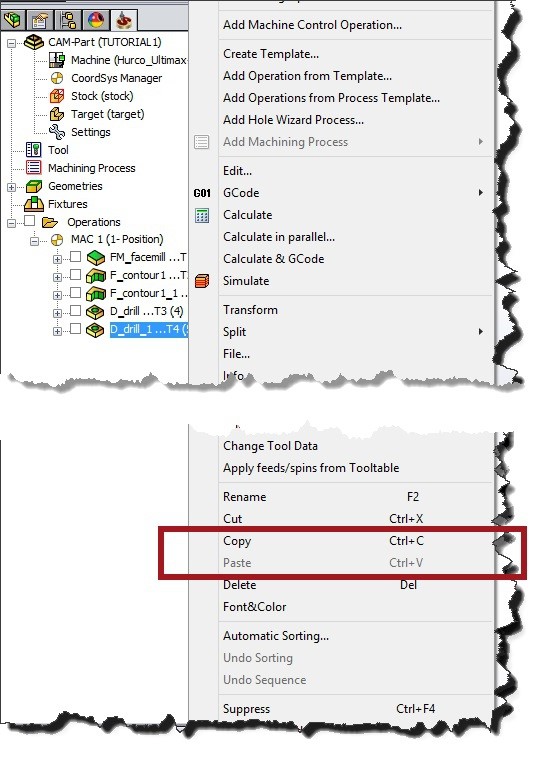 1.ábra
1.ábra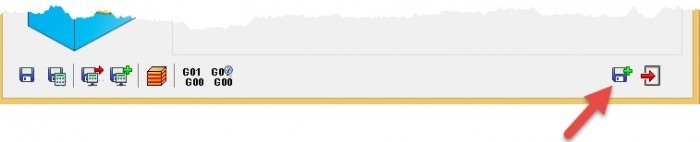 2.ábra
2.ábra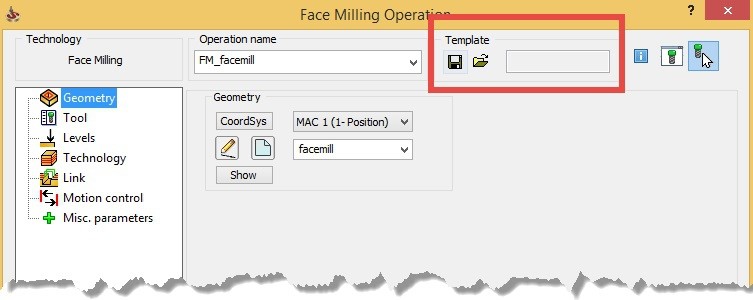 3.ábra
3.ábra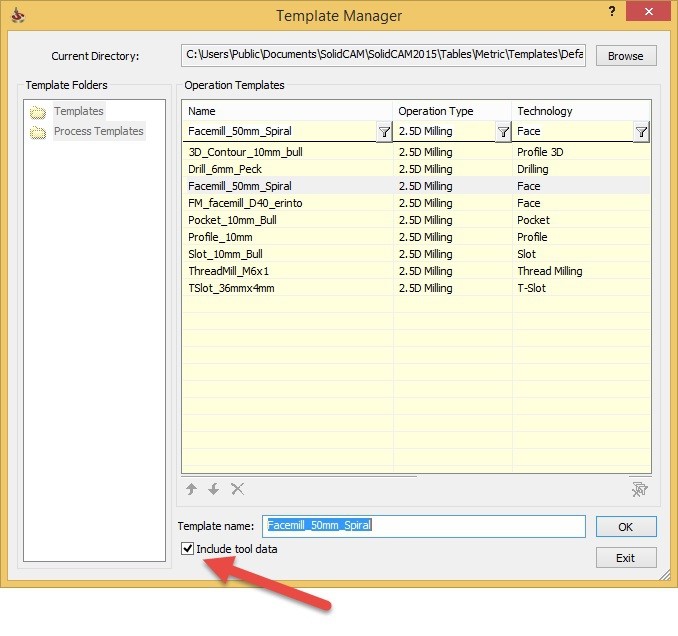 4.ábra
4.ábra 5.ábra
5.ábra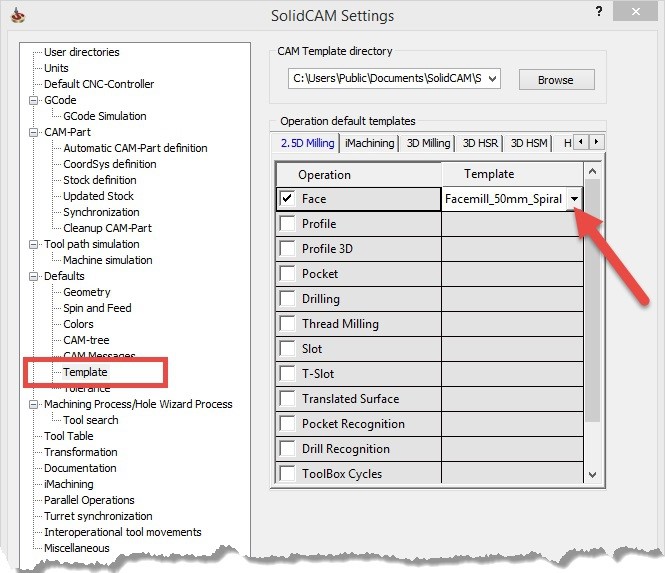 6.ábra
6.ábra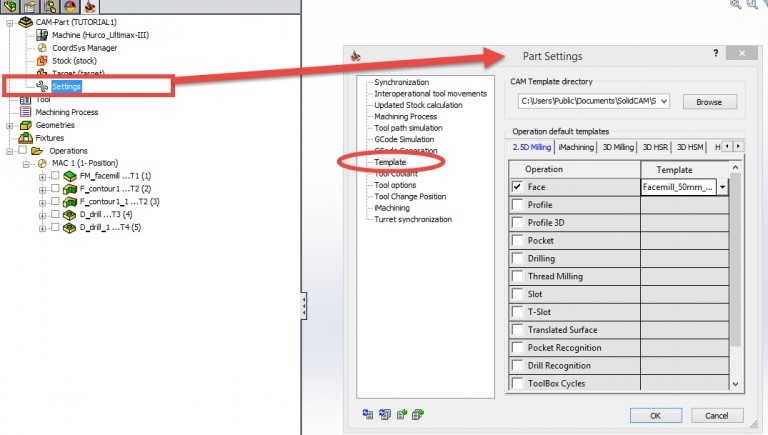 7.ábra
7.ábra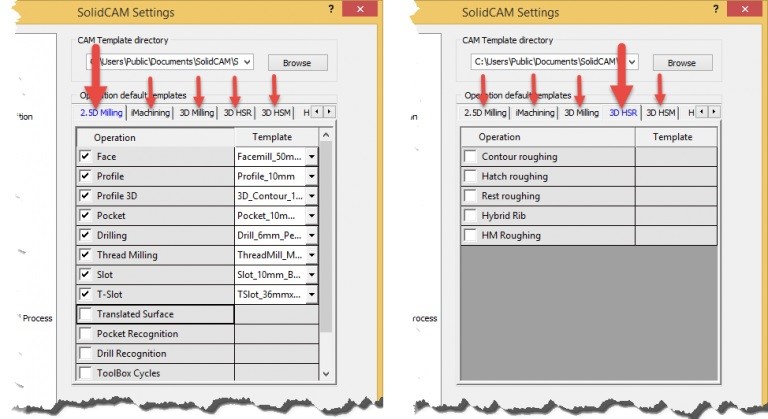 8.ábra
8.ábra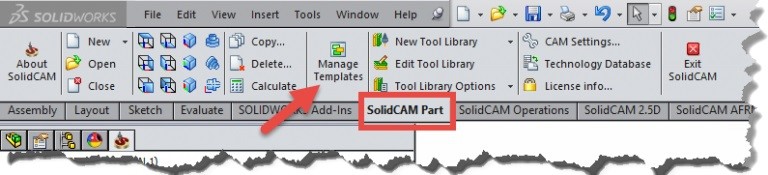 9.ábra
9.ábra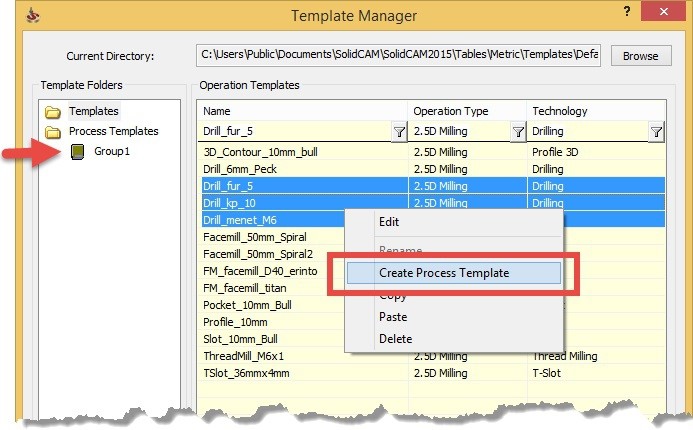 10.ábra
10.ábra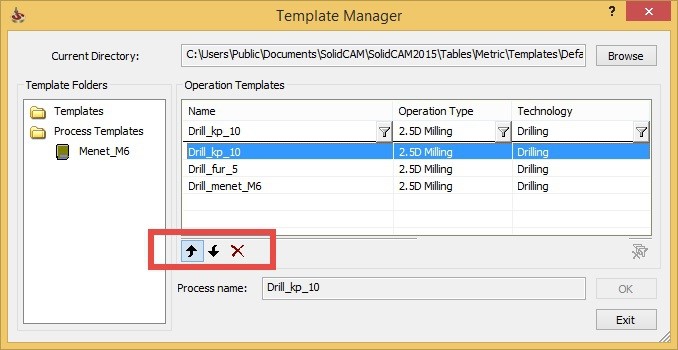 11.ábra
11.ábra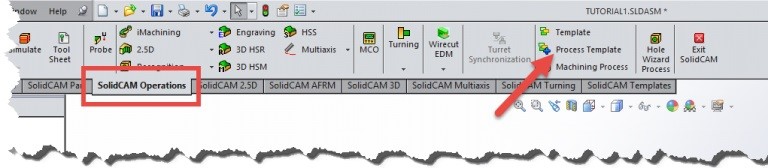 12.ábra
12.ábra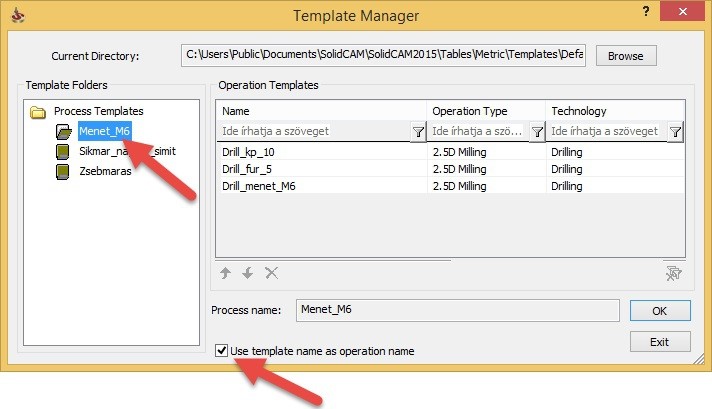 13.ábra
13.ábra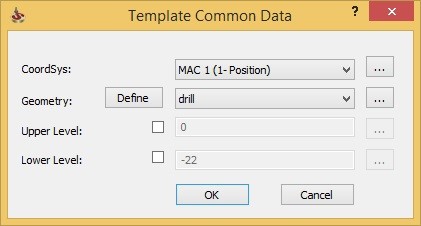 14.ábra
14.ábra