Összeállítások modellezése mindennapi mérnöki feladat, amihez most adunk pár tippet, hogyan lehet még könnyebbé tenni. Ebben a bejegyzésben főleg a kényszerekről fogunk beszélni...
Összeállítások modellezése mindennapi mérnöki feladat, amihez most adunk pár tippet, hogyan lehet még könnyebbé tenni.
Ebben a bejegyzésben főleg a kényszerekről fogunk beszélni.
1. Kényszerek hozzáadása a Gyors kényszerek menüből
Eleged van, hogy minden kényszer meghatározáshoz meg kell nyitnod a kényszer tulajdonság kezelőt? Ebben segít a gyors kényszerek eszköztára! Először is győződjünk meg róla, hogy a Gyors kényszerek funkció aktiválva van a SOLIDWORKS-ünkben.
Menjünk az Eszközök > Testreszabás (Tools > Customize) opcióhoz. Az Eszközsor fülön válasszuk ki az Érintkezés eszközsor beállítása (Context toolbar settings) közül a Gyors kényszerek felfedése (Show quick mates) funkciót.
A gyors kényszerek eszközsor akkor jelenik meg, ha Ctr-lal kiválasztjuk a kényszerhez az elemet.
Modell geometriához (mint felületek, élek és csúcspontok), ezt a grafikai területen tudjuk megtenni.
Referencia geometriánál (mint síkok, tengelyek és pontok) a grafikai területen vagy az alakzatkezelő fában tudjuk kiválasztani.
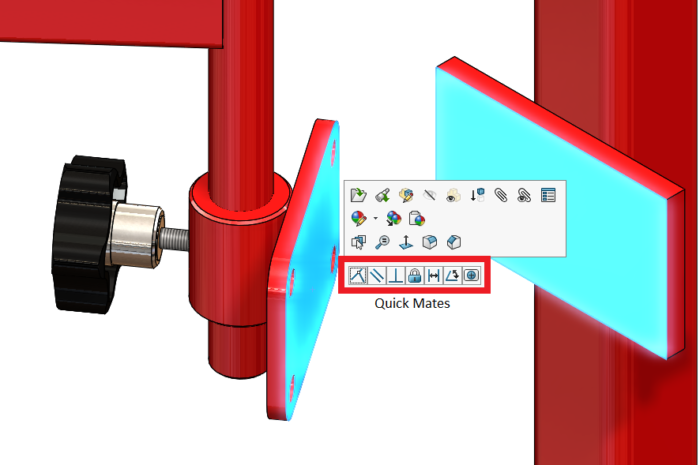 A támogatott kényszer típusok közé tartoznak a sztenderd kényszerek, plusz néhány továbbfejlesztett kényszer (profil központú, szimmetrikus és szélességű) és néhány mechanikai kényszer (cam és furat). Csak a számunkra megfelelő kényszerek érhetők el a gyors kényszerek eszközsorban.
Ha kiválasztunk egy kényszert a gyors kényszerek eszközsorban, a kényszert közvetlenül alkalmazza a program és az eszközsor bezáródik. Olyan kényszerekre, mint a távolság, szög vagy a profil központ, az eszközsor megnyílik. Üssük be a kényszer specifikációit (mint a távolság) és kattintsunk a pipára.
2. Kényszer komponens előnézete
Valószínűleg a következő helyzet is sokak számára ismerős lesz. Kényszerezünk egy komponenst egy összeállításban és az OK-ra kattintás után, látjuk, hogy a komponens az összeállításba vándorol, láthatóvá téve azt. A komponens előnézet ablak gyors megoldást kínál ilyen helyzetekre. Ha a komponens előnézet ablakban nézünk meg egy komponenst, a komponenst az összeállítástól függetlenül tudjuk forgatni és nagyítani. Így nem vesztünk egyetlen komponenst se szem elől.
Egy kényszeres komponens előnézetéhez:
Válasszuk ki előnézetben megtekinteni kívánt komponenst.
Az eszközsor a kurzor mellett fog megjelenni. Itt kiválaszthatjuk a komponens előnézet ablakot.
A támogatott kényszer típusok közé tartoznak a sztenderd kényszerek, plusz néhány továbbfejlesztett kényszer (profil központú, szimmetrikus és szélességű) és néhány mechanikai kényszer (cam és furat). Csak a számunkra megfelelő kényszerek érhetők el a gyors kényszerek eszközsorban.
Ha kiválasztunk egy kényszert a gyors kényszerek eszközsorban, a kényszert közvetlenül alkalmazza a program és az eszközsor bezáródik. Olyan kényszerekre, mint a távolság, szög vagy a profil központ, az eszközsor megnyílik. Üssük be a kényszer specifikációit (mint a távolság) és kattintsunk a pipára.
2. Kényszer komponens előnézete
Valószínűleg a következő helyzet is sokak számára ismerős lesz. Kényszerezünk egy komponenst egy összeállításban és az OK-ra kattintás után, látjuk, hogy a komponens az összeállításba vándorol, láthatóvá téve azt. A komponens előnézet ablak gyors megoldást kínál ilyen helyzetekre. Ha a komponens előnézet ablakban nézünk meg egy komponenst, a komponenst az összeállítástól függetlenül tudjuk forgatni és nagyítani. Így nem vesztünk egyetlen komponenst se szem elől.
Egy kényszeres komponens előnézetéhez:
Válasszuk ki előnézetben megtekinteni kívánt komponenst.
Az eszközsor a kurzor mellett fog megjelenni. Itt kiválaszthatjuk a komponens előnézet ablakot.
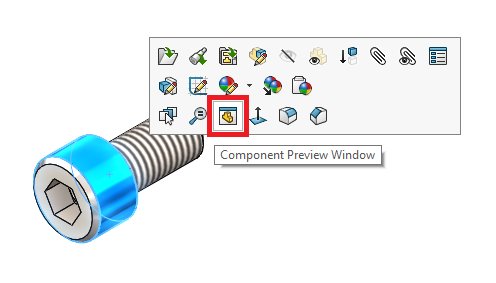 A képernyő felosztásra kerül és a komponens előnézet ablak megnyílik a jobb oldalon és megjeleníti a kiválasztott komponenst.
A képernyő felosztásra kerül és a komponens előnézet ablak megnyílik a jobb oldalon és megjeleníti a kiválasztott komponenst.
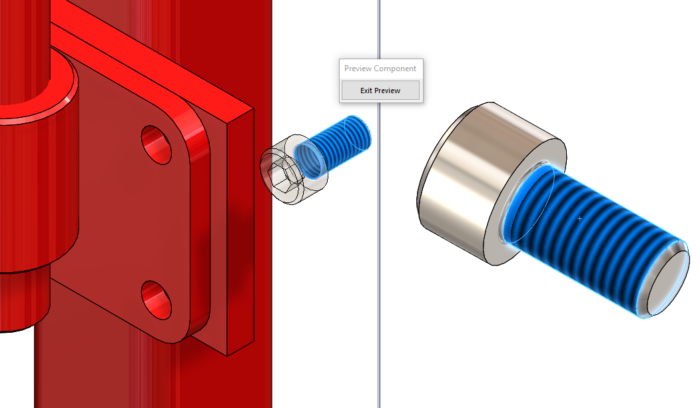 A komponens átlátszóvá válik a főablakban. Most kiválaszthatjuk a komponens felületét az előnézet ablakban és kényszert használva pozicionálhatjuk. (Használjuk a Ctr+ a kiválasztáshoz!)
Nyomjunk a ellőnézetből való kilépésre és csukjuk be az ablakot.
3. Találjuk meg gyorsan a kényszert a Szemezgetővel
Amikor az összeállítások egyre nagyobbak lesznek, a kényszerek száma is fokozatosan nő. Egy ponton igazi kihívássá válik egy adott kényszer megtalálása, amin változtatni szeretnénk. Ebben segít a Szemezgető, amivel egy kiválasztott komponens kényszereit közvetlenül a grafikai területen tudjuk megnézni.
Először győződjünk meg róla, hogy a Szemezgető funkciónk aktiválva van. Ezt így tudjuk megtenni: Tools > Options > System Options > Display (Eszközök > Opciók > Rendszer opciók > Megjelenítés) és a Show breadcrumbs on selection (szemezgető megjelenítése funkció) kiválasztása.
Alapbeállításként a Szemezgető a bal felső sarokban jelenik meg, amikor kiválasztjuk:
egy entitást a grafikai területen.
egy csomópontot az alakzatkezelő tervező fában.
Ha szeretnénk a Szemezgetőt a kurzor helyére mozgatni, nyomjuk meg a D-t. A D egy gyorsbillentyű alapbeállítás ehhez a művelethez. Ha szeretnénk más gyorsbillentyűt beállítani ehhez, akkor menjünk az Eszközök > Testreszabás funkcióhoz (Tools > Customize). A billentyű fülön keressük meg a Szemezgetőt és gépeljünk be a kívánt billentyű kombinációt a művelethez.
A komponens átlátszóvá válik a főablakban. Most kiválaszthatjuk a komponens felületét az előnézet ablakban és kényszert használva pozicionálhatjuk. (Használjuk a Ctr+ a kiválasztáshoz!)
Nyomjunk a ellőnézetből való kilépésre és csukjuk be az ablakot.
3. Találjuk meg gyorsan a kényszert a Szemezgetővel
Amikor az összeállítások egyre nagyobbak lesznek, a kényszerek száma is fokozatosan nő. Egy ponton igazi kihívássá válik egy adott kényszer megtalálása, amin változtatni szeretnénk. Ebben segít a Szemezgető, amivel egy kiválasztott komponens kényszereit közvetlenül a grafikai területen tudjuk megnézni.
Először győződjünk meg róla, hogy a Szemezgető funkciónk aktiválva van. Ezt így tudjuk megtenni: Tools > Options > System Options > Display (Eszközök > Opciók > Rendszer opciók > Megjelenítés) és a Show breadcrumbs on selection (szemezgető megjelenítése funkció) kiválasztása.
Alapbeállításként a Szemezgető a bal felső sarokban jelenik meg, amikor kiválasztjuk:
egy entitást a grafikai területen.
egy csomópontot az alakzatkezelő tervező fában.
Ha szeretnénk a Szemezgetőt a kurzor helyére mozgatni, nyomjuk meg a D-t. A D egy gyorsbillentyű alapbeállítás ehhez a művelethez. Ha szeretnénk más gyorsbillentyűt beállítani ehhez, akkor menjünk az Eszközök > Testreszabás funkcióhoz (Tools > Customize). A billentyű fülön keressük meg a Szemezgetőt és gépeljünk be a kívánt billentyű kombinációt a művelethez.

Ha rámegyünk az elemekre a Szemezgetőben, megmutatja a kiválasztott alkatrész, test vagy alakzat kényszer adatait. Ez nagyon hasznos lehet, mert az alkatrész még sok kényszert tartalmazhat, de ha az alakzatot választjuk ki, akkor csak az adott alakzathoz kapcsolódó kényszerek fogja megmutatni. Reméljük, hogy ezzel a tippel segíteni tudtuk az összeállítások gyorsabb kezelésében!
