Folytatjuk a módosító gombok sorozatot, ebben a cikkben a SOLIDWORKS alapértelmezett Alt billentyű kiosztását és használatát mutatjuk meg nektek! Módosító gombok – Variációk Alt billentyűre
Folytatjuk a módosító gombok, gyorsbillentyűk sorozatot, ebben a cikkben a SOLIDWORKS alapértelmezett Alt billentyű kiosztását és használatát mutatjuk meg nektek!
Módosító gombok – Variációk Alt billentyűre
Alt + jobb/bal nyíl billentyű – nézet forgatása 15 fokkal az óramutató járásával megegyezően vagy ellentétesen.

Ha az Alt gomb nyomva tartása mellett kattintunk a grafikus terület bal alsó sarkában levő koordináta triád bármelyik nyilára, akkor a modellünk az óramutató járásával megfelelő irányba kezd el forogni, minden kattintásra 15 fokot.
Ha viszont Ctrl+Alt kattintással csináljuk, akkor ellentétes irányba fog forogni.

Ha Shift+Alt gombot használunk erre, akkor 90 fokot forog a modell. A Ctrl+Alt+Shift kattintást meg ugyanezt teszi, csak ellentétes irányba.

Műveletkezelő fában ha rávonszolunk egy alkatrészt vagy összeállítást egy másik alösszeállításra, akkor a vonszolt elemet egérgomb elengedése után beledobja az alösszeállításba. Viszont ha vonszolás közben nyomva tartjuk az Alt billentyűt, akkor csak alá helyezi el, ezt az egérkurzor ikon változásából is látni fogjuk.
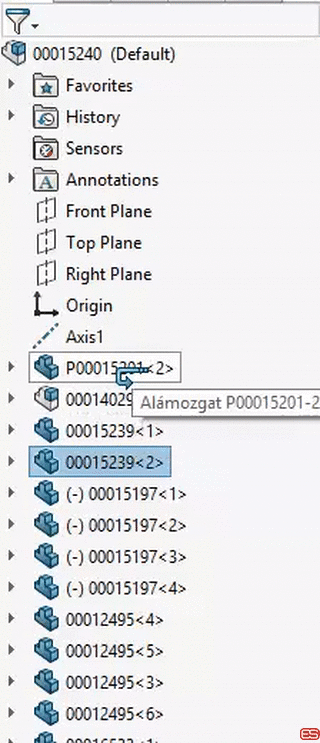
Ha bekapcsoltuk a G billentyűvel a nagyítót alkatrészben vagy összeállításban, akkor Alt + egér görgő segítségével belenézhetünk a modell belsejébe, hogy egy nem látható felületet kijelölhessünk.

Összeállításban egy alkatrészt vagy alösszeállítást elkezdünk vonszolni és közben még az Alt gombot is megnyomjuk, akkor gyors kényszerezést tudunk csinálni. Attól függően, hogy mit kezdtünk el vonszolni, úgy alakul ki a kényszer típusa:
- Egyenes élt rávonszolva felületre / élre: egybeesés kényszer
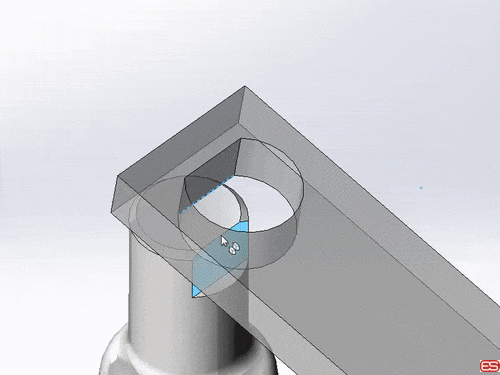
- Köríves élt rávonszolva sík felületre: egybeesés kényszer
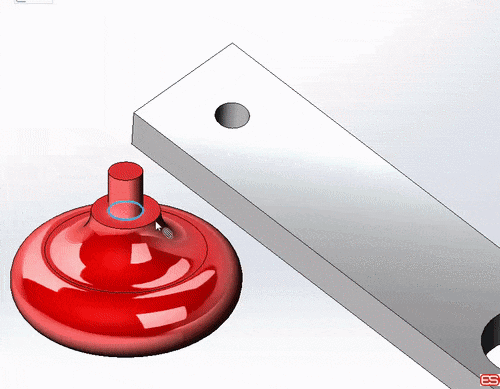
- Köríves élt rávonszolva másik köríves élre: egybeesés és koncentrikusság kényszer. Pl. egy meglévő csavart egy húzással a helyére lehet dobni
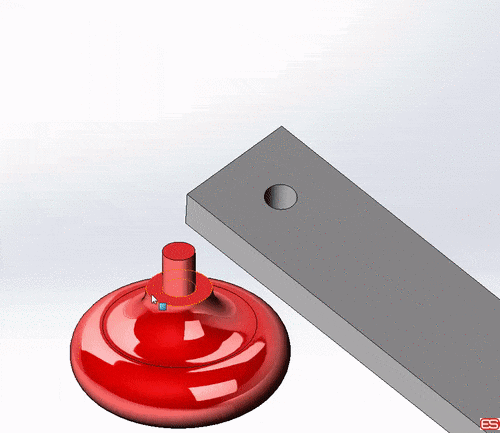
- Sík felületet sík felületre vonszolva: egybeesés
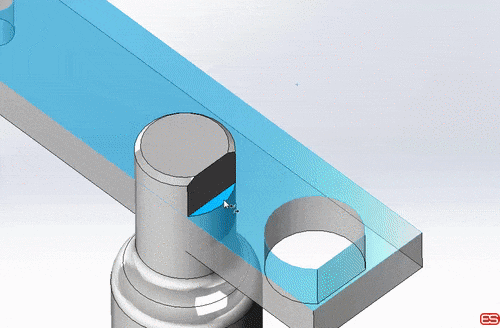
- Hengeres felületet vonszolva hengeres felületre: koncentrikusság
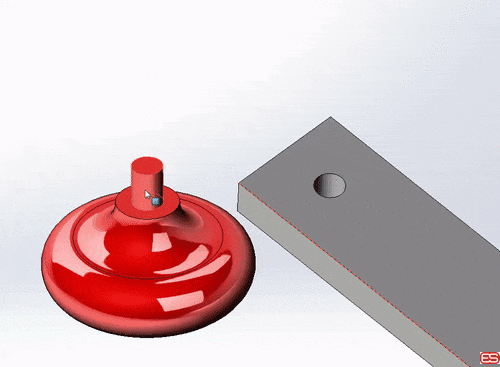
Az Alt gombot elég csak ideiglenesen benyomni, vagy a vonszolás előtt vagy közben. Érdemes amúgy elengedni, mivel a Tab gomb egyszeri megnyomásával még lerakás előtt átfordíthatjuk a kényszerezés irányát. (Mivel nyomva tartott Alt mellé Tab-ot nyomni programok közti váltással jár.)
Ha egy kiosztással készült furatosztókörös alkatrészt rádobunk egy hasonló alkatrészre a köríves élénél fogva, akkor az osztókörön levő furatok is összekényszereződnek. Tab gombot itt is nyomhatunk az Alt elengedése után, csak itt nem átfordul az alkatrész, hanem egy osztásnyit elforog.

Műhelyrajz készítésekor a szövegek pozicionálásánál van jelentősége az Alt billentyűnek és az ehhez kapcsolódó gyorsbillentyűk variációinak. A szövegek, megjegyzések folyton ugyanúgy tapadnak egy másik szöveghez, mint a vázlatelemek egymáshoz. Ha nyomva tartjuk az Alt gombot a szöveg elhelyezésekor, akkor nem fog egy másik szöveg széléhez/közepéhez tapadni.
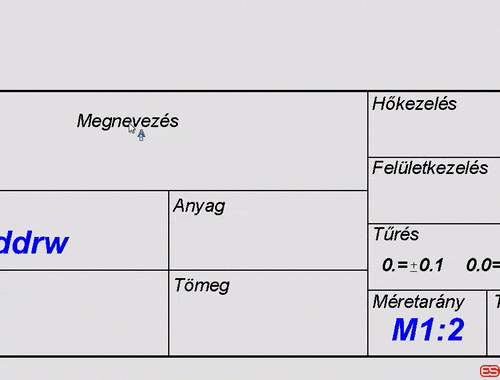
Ha rajzjeleket csoportosítottunk az igazítás ikonsorban levő parancs segítségével, akkor ezek egymáshoz képesti helyzetét módosíthatjuk az Alt nyomva tartásával.
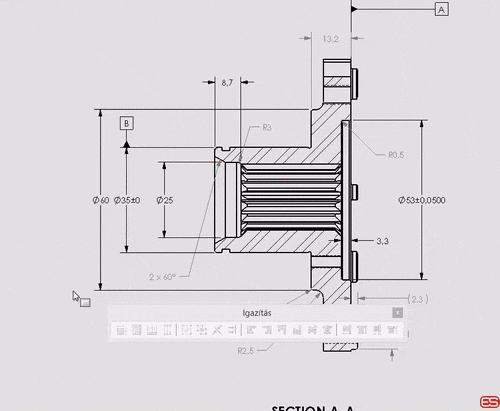
Ha rajzban előzőleg elrejtett éleket szeretnénk a nézeteken újra megjeleníteni, akkor Alt + ablakos kijelöléssel minden modell élt -ami teljesen benne van az ablakban- kijelöl megjelenítésre.
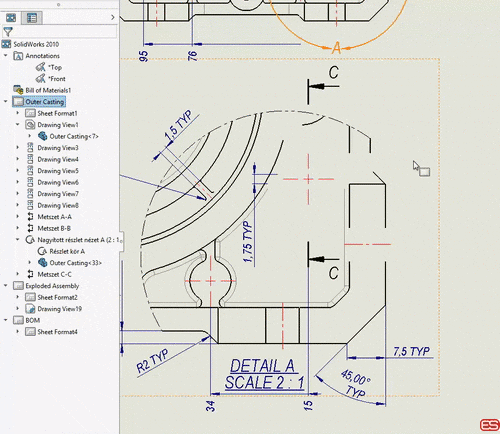
Ha le akarunk szedni ikont a ParancsKezelőről, akkor azt Alt+vonszolással tehetjük meg.
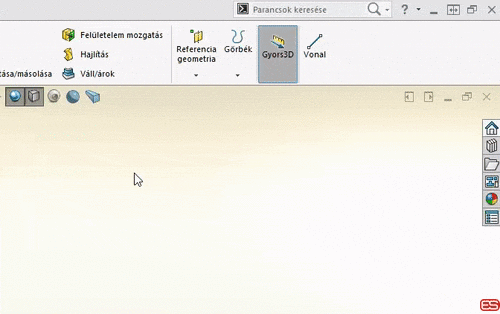
Alt + F4 – program bezárása
Alt + S – Speedpak ’szellemkör’ elrejtése, mutatása
Alt + Space – Pillanatkép készítés
Legközelebb megismerkedünk a Shift gomb variációival.
