A Fidget Spinner megjelenése után azt olvastam valamilyen hírportálon, hogy „Persze, hogy nem érted, öreg vagy”. Meg szerettem volna érteni, így arra gondoltam, hogy megrajzolom SOLIDWORKS-ben. A Fidget Spinner megjelenése után azt olvastam valamilyen hírportálon, hogy „Persze, hogy nem érted, öreg vagy”. Meg szerettem volna érteni, így arra gondoltam, hogy megrajzolom SOLIDWORKS-ben, hátha megértem, és ezek után leírhatom azt, hogy #fidget #spinner #megértési #YoungEngineerLife #FiatalságBolondság #hastag meg ilyenek.
Szilárdtest modellezés
Első lépésként vettem egy-két spinert öcsémnek, húgomnak és egy Batmaneset magamnak! Következő lépés egy vázlat volt, ami a következő képen látható: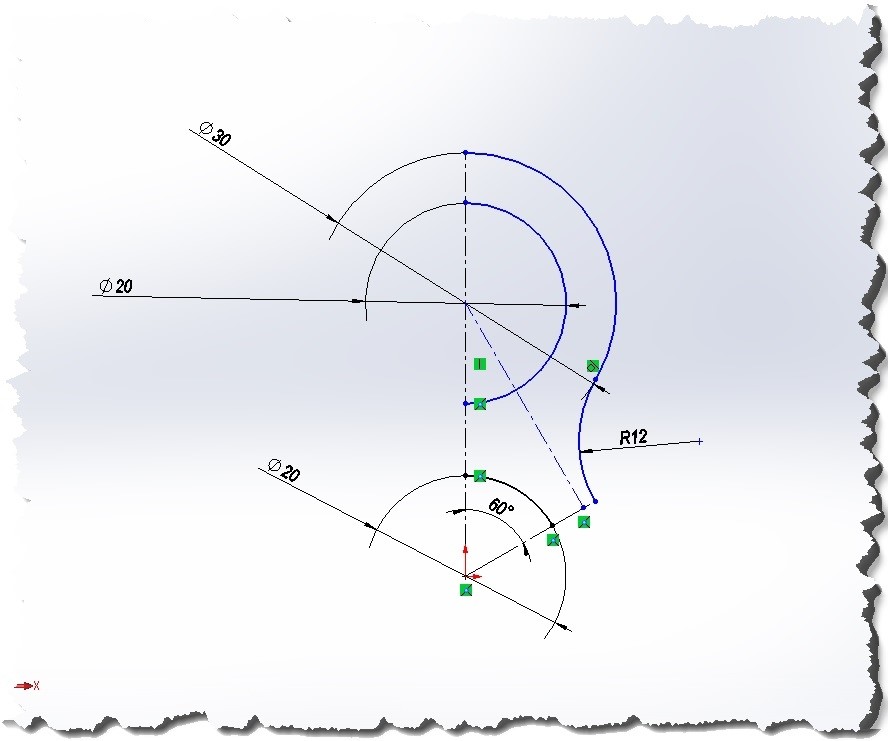 A vázlatot a kettő szerkesztővonalára tükröztem.
A vázlatot a kettő szerkesztővonalára tükröztem.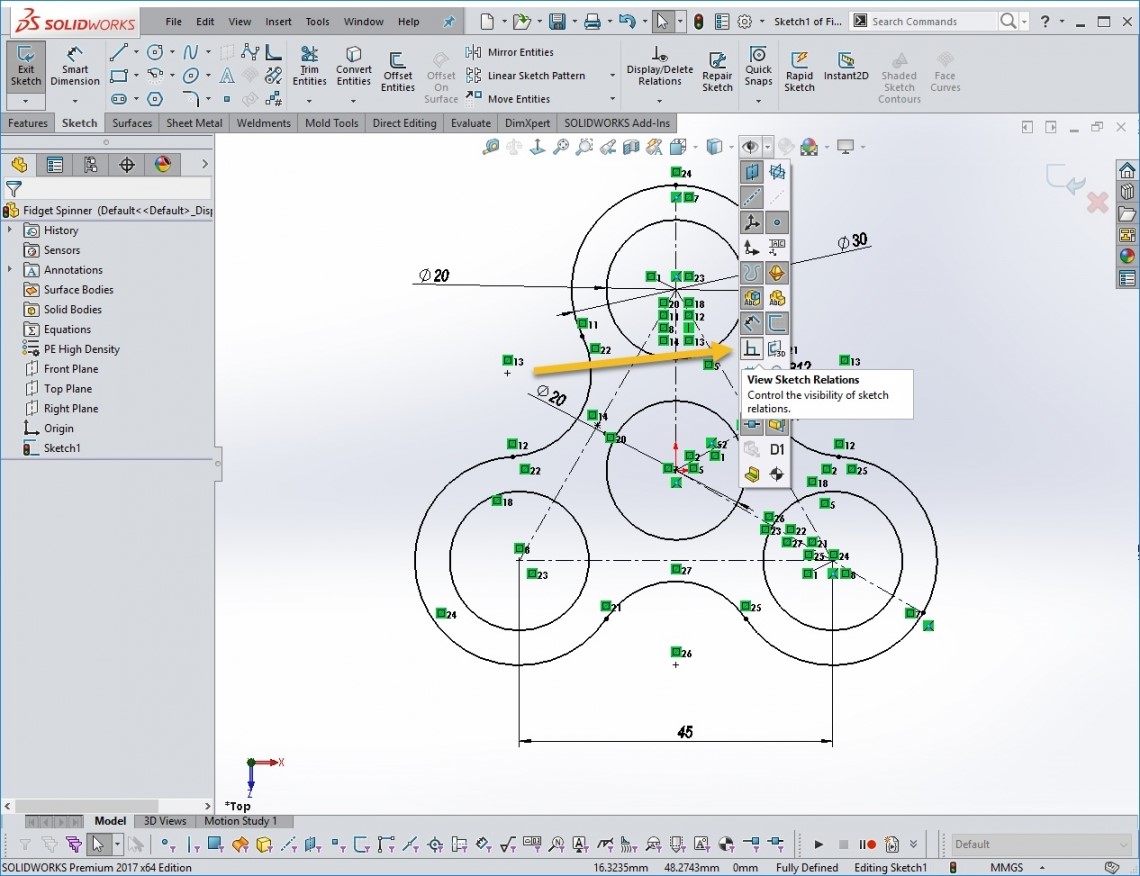 Rengeteg relációm volt, így azokat elrejtettem és a következő vázlat lett a végeredmény.
Rengeteg relációm volt, így azokat elrejtettem és a következő vázlat lett a végeredmény.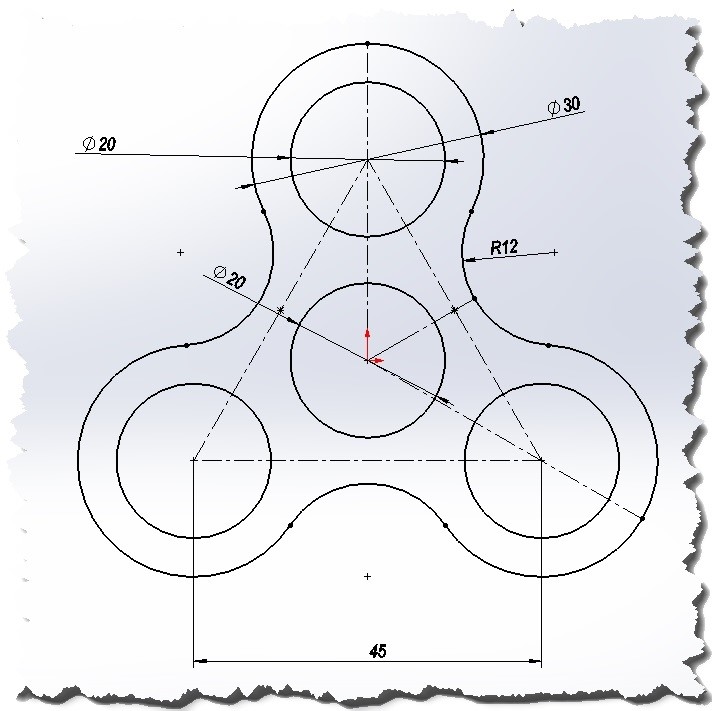 Ezt követően „Select Tangency”-s kijelölés segítségével kijelöltem az alsó és a felső élt. (Utólag végig gondolva, ha be van kapcsolva a „Tangent propagation” elég rákattintani egy-egy élre és érintőlegesen körbe futtatja a lekerekítést).
Ezt követően „Select Tangency”-s kijelölés segítségével kijelöltem az alsó és a felső élt. (Utólag végig gondolva, ha be van kapcsolva a „Tangent propagation” elég rákattintani egy-egy élre és érintőlegesen körbe futtatja a lekerekítést).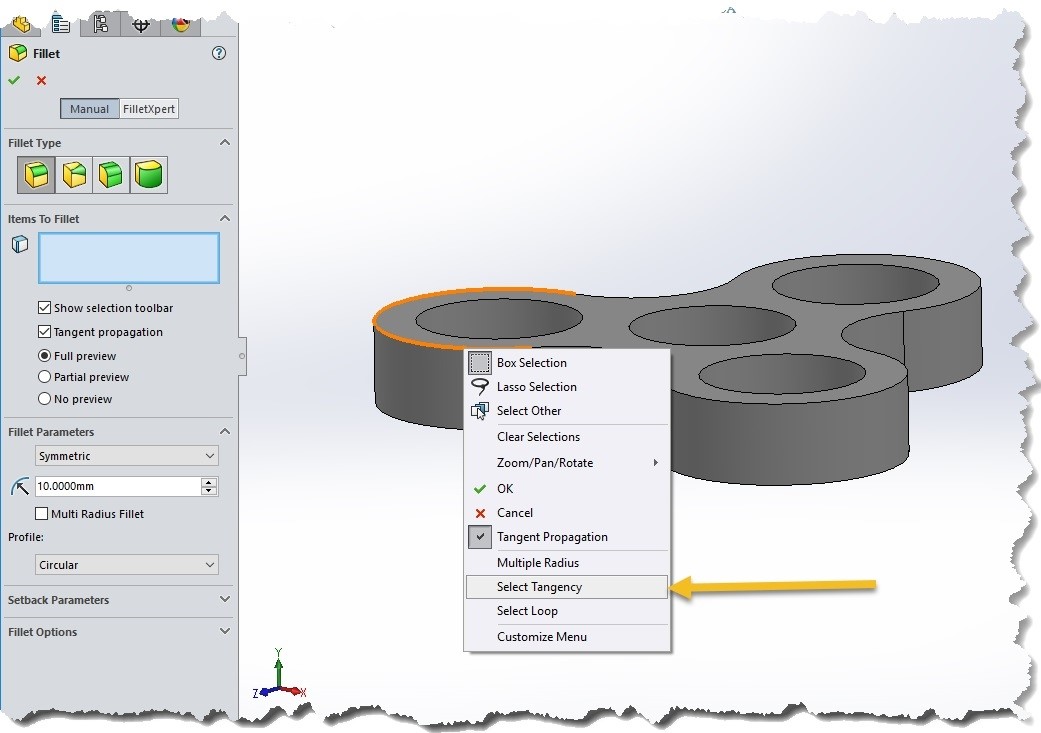 Ezek után a vázlatot kihúztam középsíkra.
Ezek után a vázlatot kihúztam középsíkra.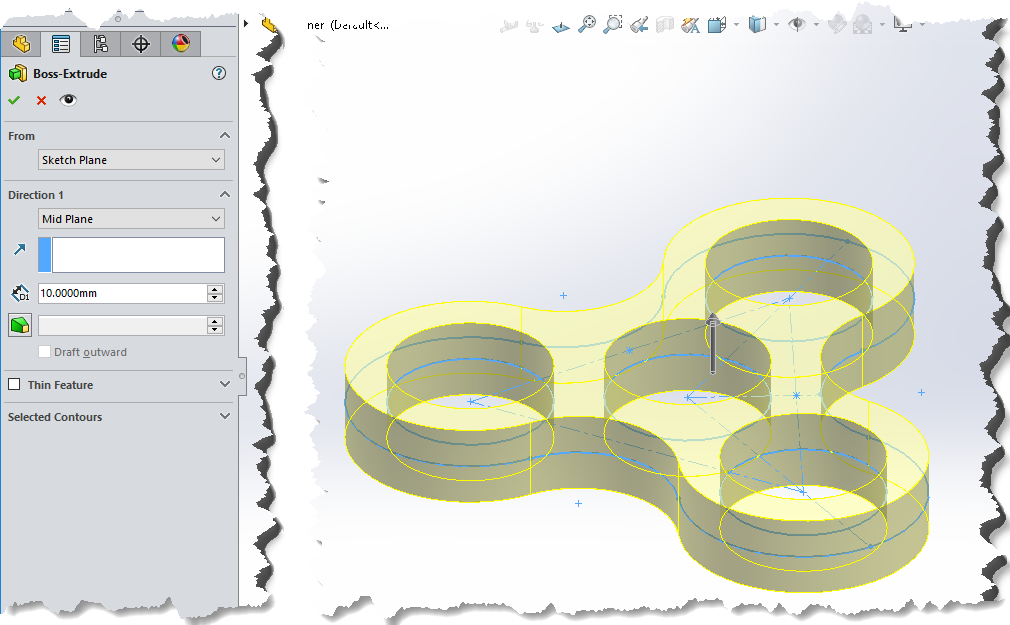 A végeredmény a következő képen látható.
A végeredmény a következő képen látható. Ezek után beszíneztem zöldre a testet. (Elnézést, cikkíró kollégánk igazoltan színtévesztő – a szerk.)
Ezek után beszíneztem zöldre a testet. (Elnézést, cikkíró kollégánk igazoltan színtévesztő – a szerk.)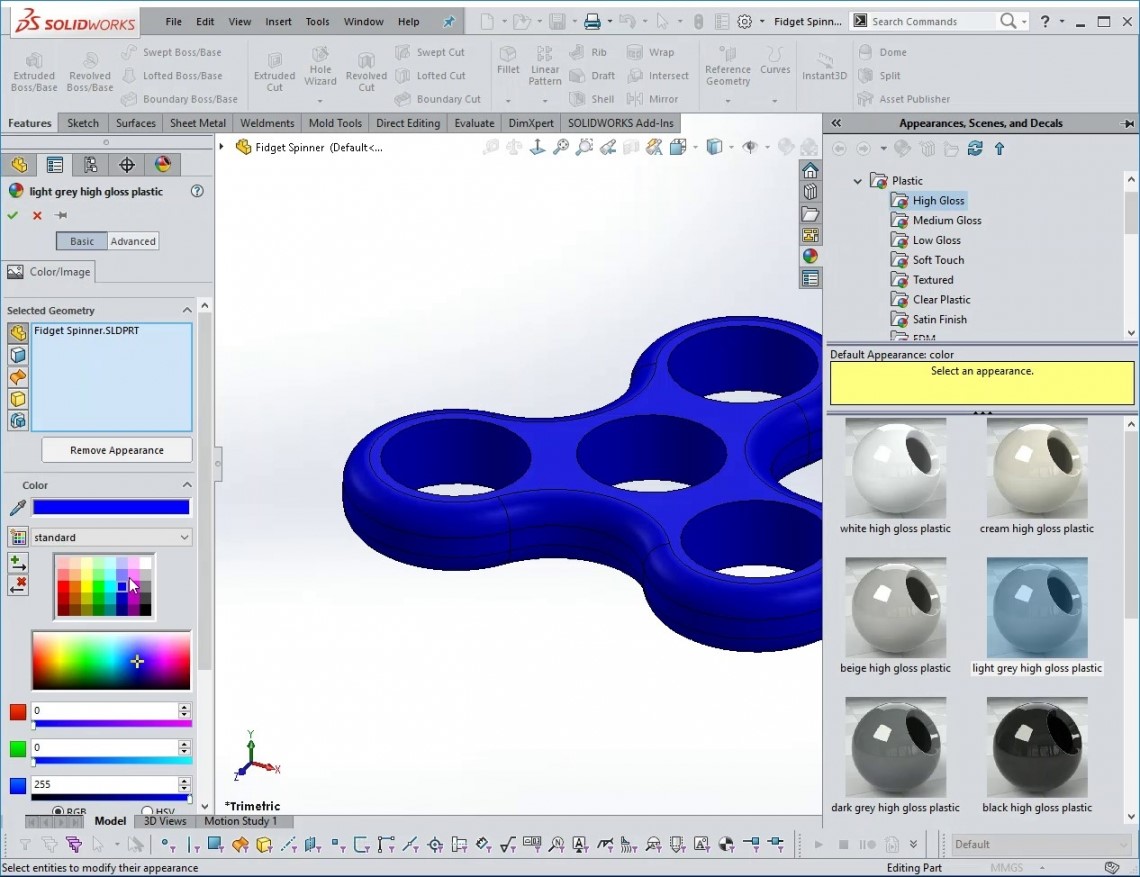 Amennyiben nem simán csak át szeretném színezni, hanem valamilyen felületi textúrát és egyéb tulajdonságokat szeretnék rárakni (amit később használhatok PhotoView 360-ban vagy Visualize-ban), akkor annak a lépései a következő videóban láthatók.
Amennyiben nem simán csak át szeretném színezni, hanem valamilyen felületi textúrát és egyéb tulajdonságokat szeretnék rárakni (amit később használhatok PhotoView 360-ban vagy Visualize-ban), akkor annak a lépései a következő videóban láthatók. Ezek után a hiányzó letöréseket ráraktam a testre.
Ezek után a hiányzó letöréseket ráraktam a testre.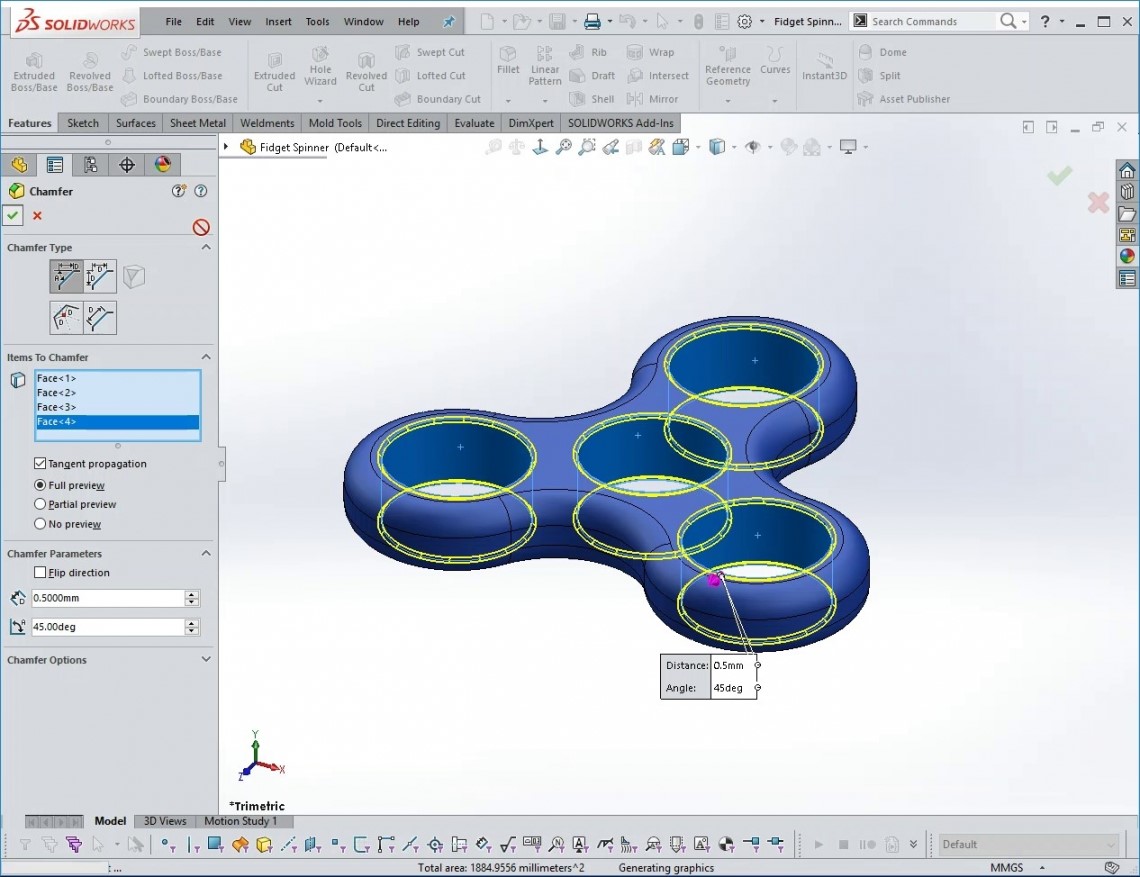 A következő lépés a spinner kupakja volt, aminek az alapvázlata a következő képen látható.
A következő lépés a spinner kupakja volt, aminek az alapvázlata a következő képen látható.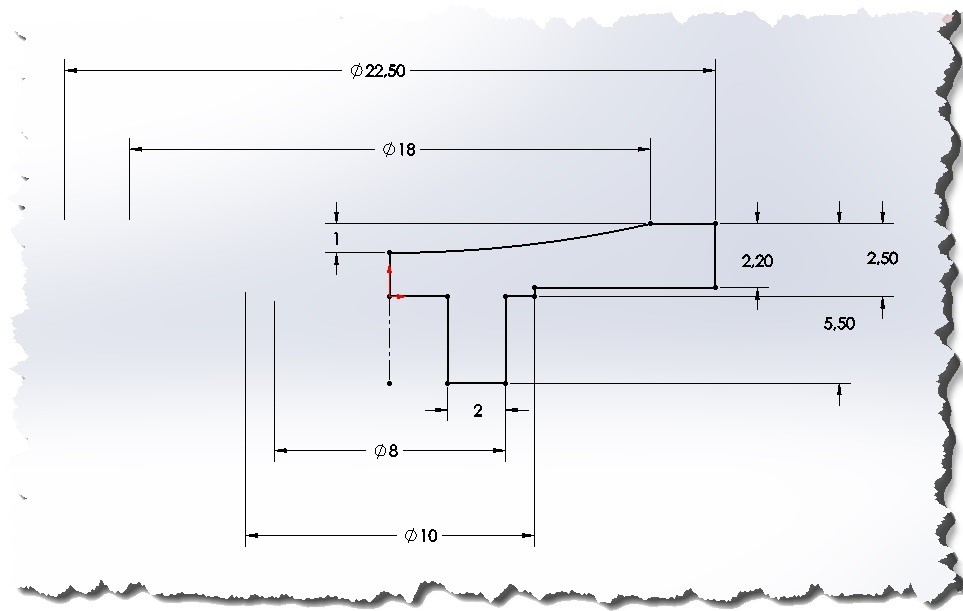 Ezt a vázlatot köbeforgattam. Ezt követően ráraktam a hiányzó letöréseket és lekerekítéseket.
Ezt a vázlatot köbeforgattam. Ezt követően ráraktam a hiányzó letöréseket és lekerekítéseket. Így készen voltam azokkal a testekkel, amiket meg szeretem volna rajzolni.
Így készen voltam azokkal a testekkel, amiket meg szeretem volna rajzolni.
Összeállítás készítés
A következő lépés az a két megrajzolt test összerakása és a hiányzó csapágyazás. Ehhez bekapcsoltam a Toolbox-ot, ami a SOLIDWORKS beépített kötőelemtára (SW Professional csomag tartalmazza). A videóban az látható, hogy beraktam a két meglévő testemet az összeállításomba, ügyelve arra, hogy a kupak legyen az első alkatrész (az első alkatrész a fix alkatrész, ő nem mozog a térben (utólag leszedhető ez a tulajdonság)). Ezek után összekényszereztem a testeket. A kényszerezés háromféleképpen történhet. CTRL-t nyomva tartva kijelölöm a két felületet, amit össze szeretnék rakni, ALT-ot nyomva tartva a két felületet egymásra húzom, vagy rákattintok a Mate (Kényszer) ikonra és rákattintok a két felületre és ha kiválasztom a kényszert (kivéve, ha a szoftver jó ajánlott dob fel [pl. henger-henger párosításnál mindig koncentrikus kényszert ajánl]) majd rákattintok a zöld pipára. A videóban a CTRL+két felület kijelölése látható. Ezt követően az oldalmenüben rámentem a Toolbox-ra és a belső hengeres felületre ráhúztam egy SKF csapágyat. A belső felület mérete alapján a szoftver automatikusan a 607-es SKF csapágyat rakta rá. Ezt leokéztam, majd visszamentem a beállításokba és a részletes megjelenítést választottam, majd bekapcsoltam a golyóskosarat is.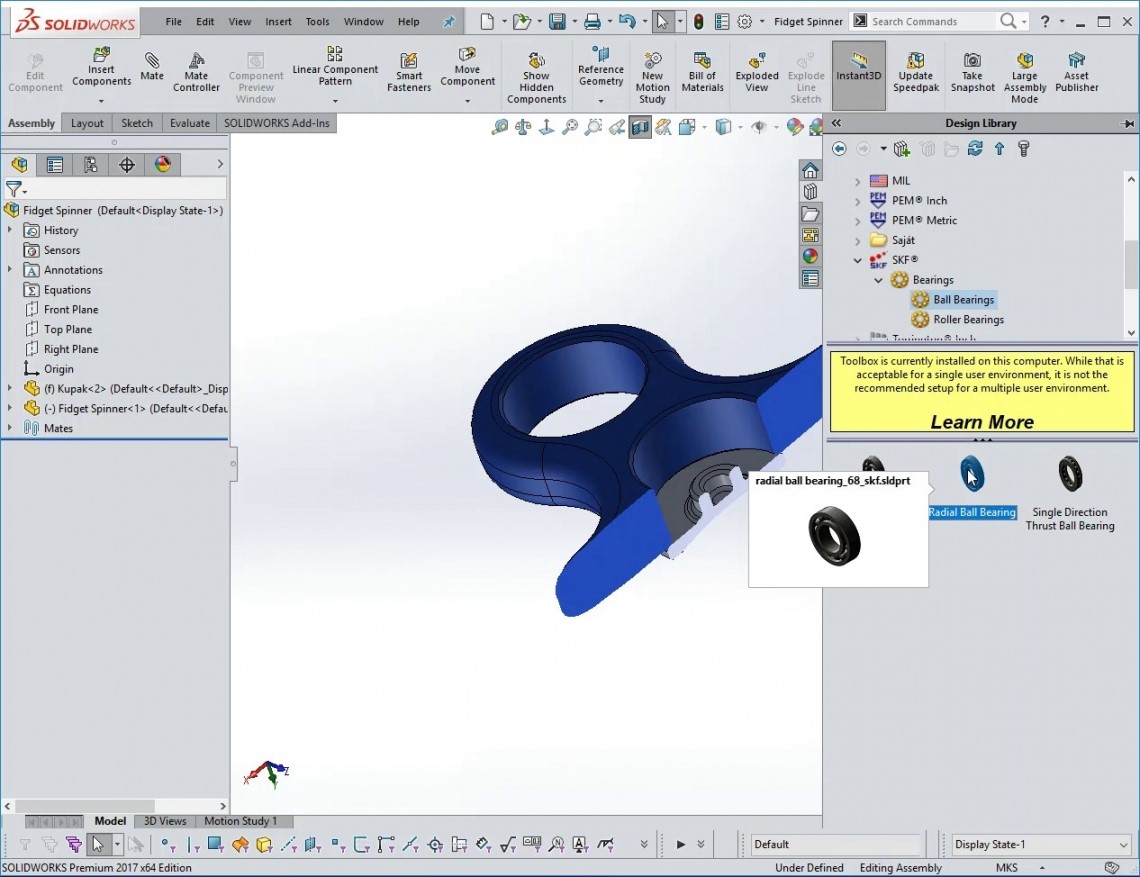 Ezek után jött a méretek összesimítása, mert eddig csak úgy rajzoltam valamit kb. akkorára. Első lépésnek a mozgó test D20-as méretét és a kihúzás magasságát paramétereztem át kisebbre. (A videóban a rejtéshez a Tab gombot, a rejtett alkatrészek mutatásához a Shift+Tab billengyűkombót használtam.)
Ezek után jött a méretek összesimítása, mert eddig csak úgy rajzoltam valamit kb. akkorára. Első lépésnek a mozgó test D20-as méretét és a kihúzás magasságát paramétereztem át kisebbre. (A videóban a rejtéshez a Tab gombot, a rejtett alkatrészek mutatásához a Shift+Tab billengyűkombót használtam.) Ezek után a kupak következett. Ebbe a videóban az látható, mint az előzőben, hogy szemre beiterálom a méreteket.
Ezek után a kupak következett. Ebbe a videóban az látható, mint az előzőben, hogy szemre beiterálom a méreteket. Az előző videó végén a letörés méretével játszottam, hogy mekkora az, ami pont elfér/szemre jól néz ki. A méretet úgy sikerült kiválasztanom, hogy interferencia van a modellben (azaz egy térrészben két anyag van). Ahhoz, hogy ezt észrevegyem az Interference Detection-t lefuttattam. Ezt követően a letörés méretét csökkentettem. Ez látható a következő videón.
Az előző videó végén a letörés méretével játszottam, hogy mekkora az, ami pont elfér/szemre jól néz ki. A méretet úgy sikerült kiválasztanom, hogy interferencia van a modellben (azaz egy térrészben két anyag van). Ahhoz, hogy ezt észrevegyem az Interference Detection-t lefuttattam. Ezt követően a letörés méretét csökkentettem. Ez látható a következő videón.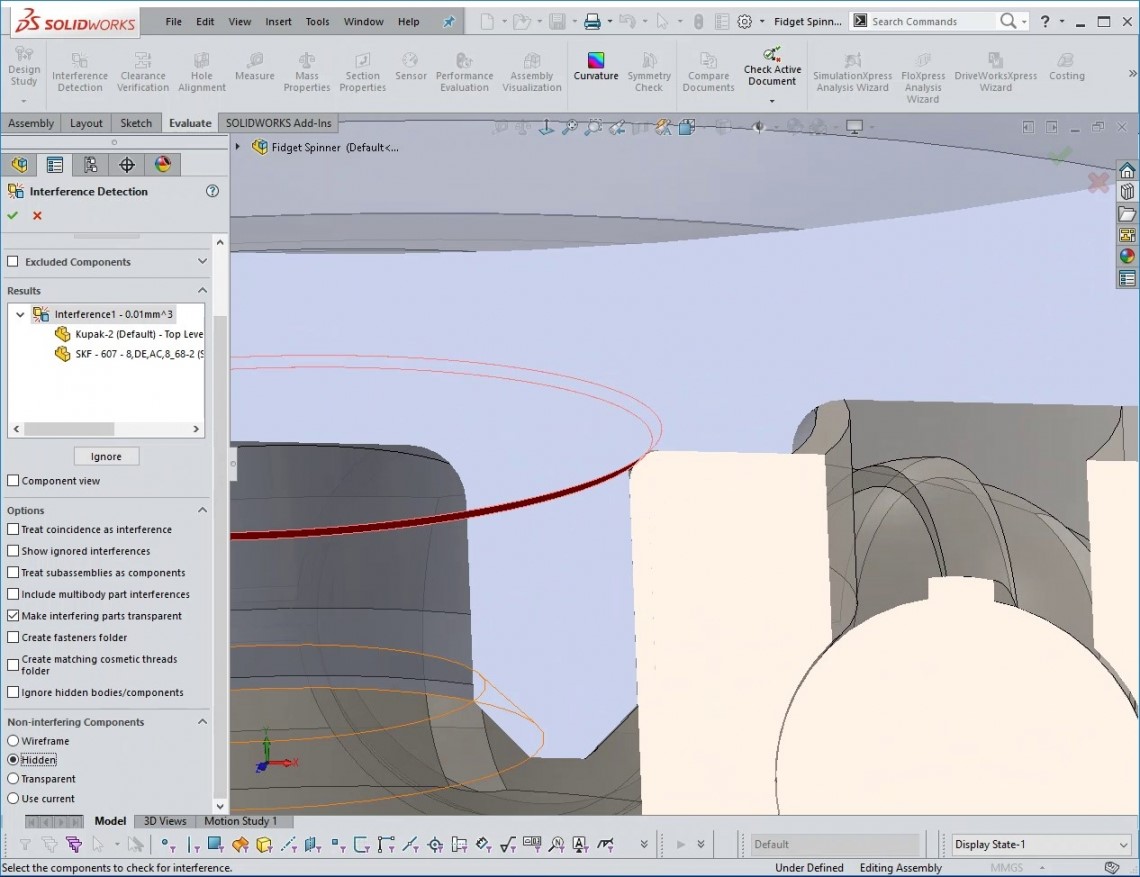 Majd a hiányzó csapágyakat raktam bele a fidget spinner furataiba. A méretezés résznél az látható, hogy egy tükrözött furat belsejére kattintok, majd megjelenik az eredeti (szülő) furat mérete és azt módosítom, így módosul a két tükrözött (gyermek) furat átmérője is. A csapágyak pozíciónálához a szélesség kényszert használtam, hogy pont középen legyen.
Ez előző videó végén az látható, hogy bekapcsoltam a RealView Graphics-ot, a két árnyékot és a perspektív nézetet a csillivilli megjelenítéshez.
Majd a hiányzó csapágyakat raktam bele a fidget spinner furataiba. A méretezés résznél az látható, hogy egy tükrözött furat belsejére kattintok, majd megjelenik az eredeti (szülő) furat mérete és azt módosítom, így módosul a két tükrözött (gyermek) furat átmérője is. A csapágyak pozíciónálához a szélesség kényszert használtam, hogy pont középen legyen.
Ez előző videó végén az látható, hogy bekapcsoltam a RealView Graphics-ot, a két árnyékot és a perspektív nézetet a csillivilli megjelenítéshez.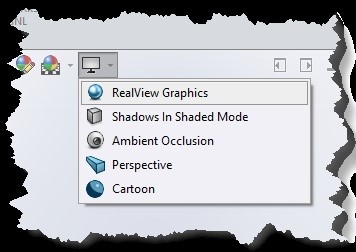 Ezek után újra nekiálltam színezni. Ez a következő videón látható.
Ezek után újra nekiálltam színezni. Ez a következő videón látható.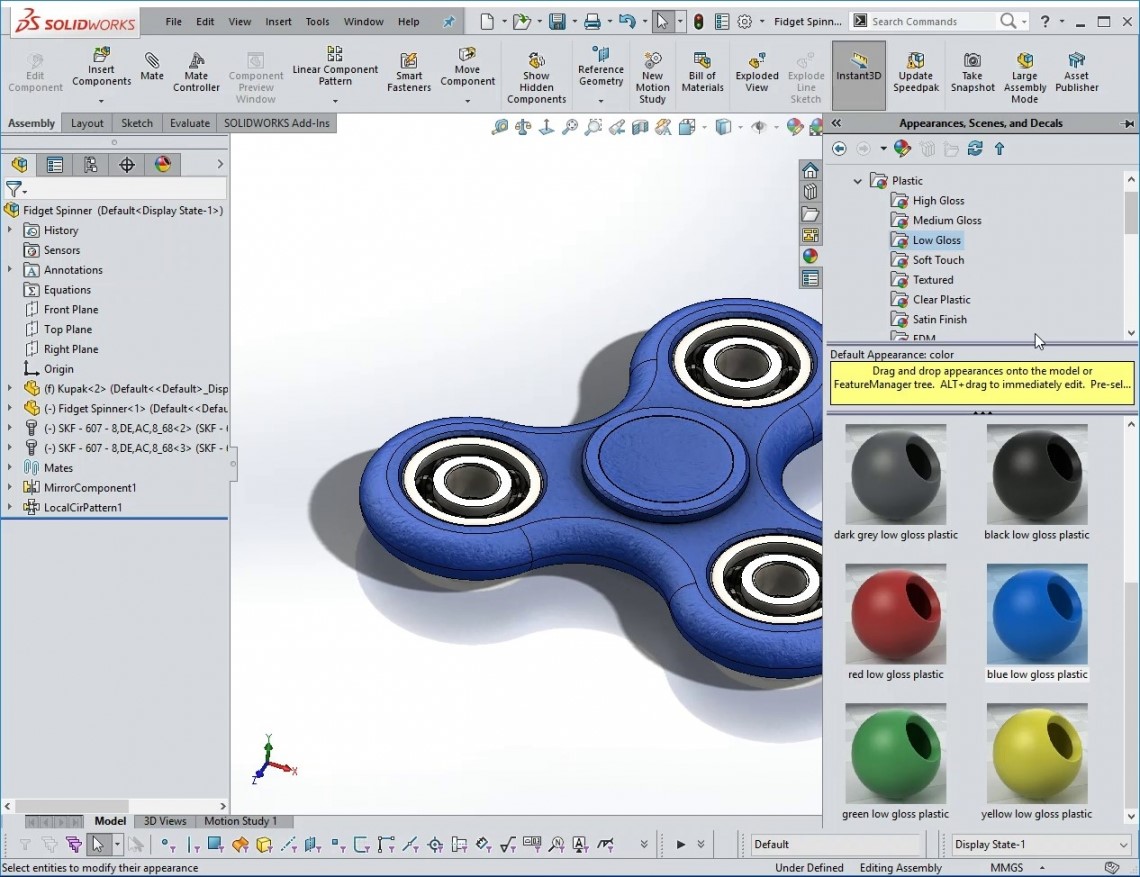 A következő videóban az látható, hogy ha nem a szélesség (Width) kényszert használtam volna, hanem az alapkényszereket, akkor hogyan tudtam volna berakni középre a csapágyakat.
A következő videóban az látható, hogy ha nem a szélesség (Width) kényszert használtam volna, hanem az alapkényszereket, akkor hogyan tudtam volna berakni középre a csapágyakat.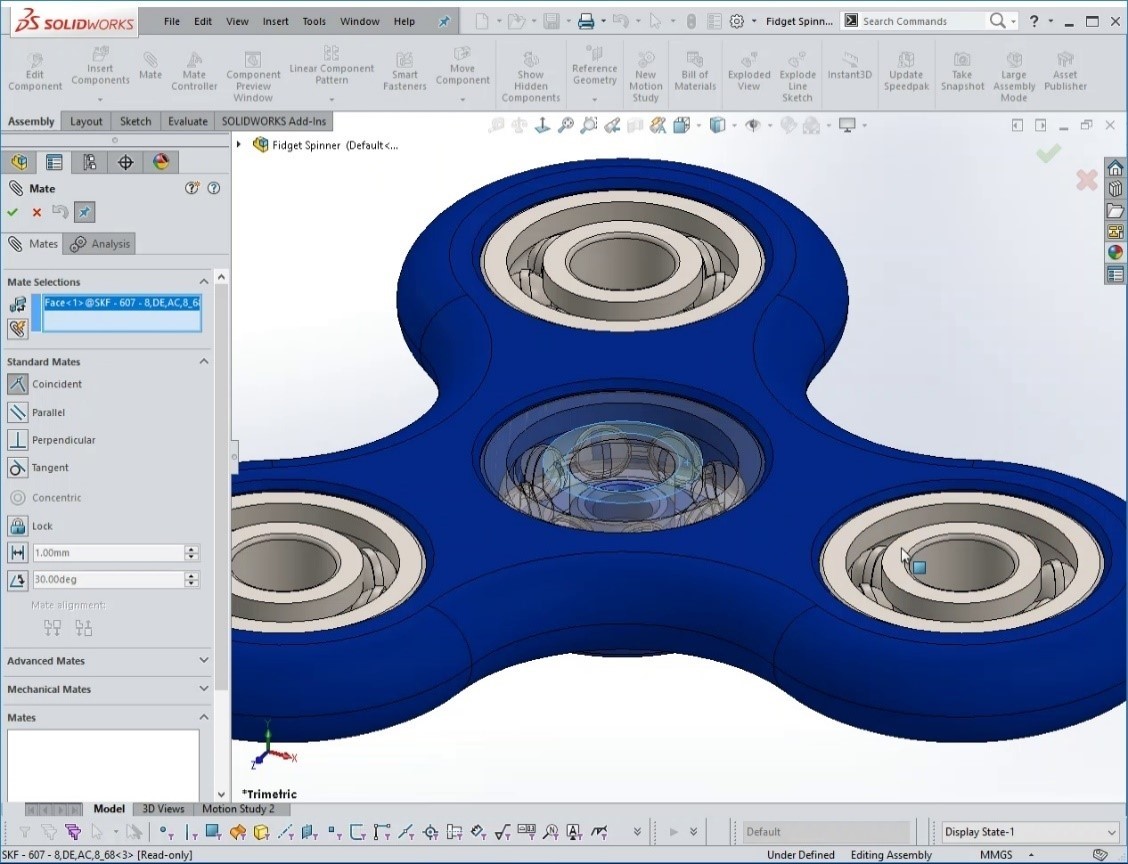
Fidget spinner pörgetés SOLIDWORKS Motionben
Ezek után jön igazából a lényeg, a PÖRGETÉS! Azok, akik valamilyen számszerű értéket szeretnének kinyerni a mozgástani szimulációból (forgási sebesség, mozgási energia, nyomatékok stb.) azok úgy, ahogy én is a videóban kapcsolják be a Motion modult (SW Premium vagy SW Simulation Standard csomag kell hozzá), és utána váltsanak át Motion Analysisre.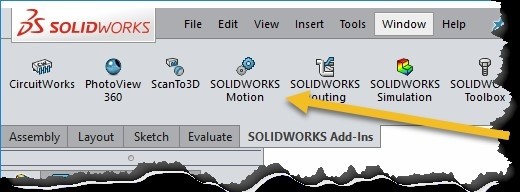 Akiknek nincsenek ilyen terveik, azok használják a Basic Motiont vagy az Animationt (alapból az utóbbi indul el, ha rákattintok a Motion Study fülekre).
Akiknek nincsenek ilyen terveik, azok használják a Basic Motiont vagy az Animationt (alapból az utóbbi indul el, ha rákattintok a Motion Study fülekre).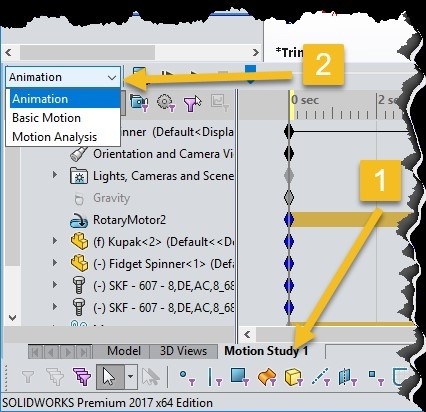 A videóban látható feladathoz az Animation-t használtam, mert nem akartam számszerű paramétert lekérdezni, csak az összeállítás kényszereit felhasználva a mozgást megnézni.
A videóban látható feladathoz az Animation-t használtam, mert nem akartam számszerű paramétert lekérdezni, csak az összeállítás kényszereit felhasználva a mozgást megnézni.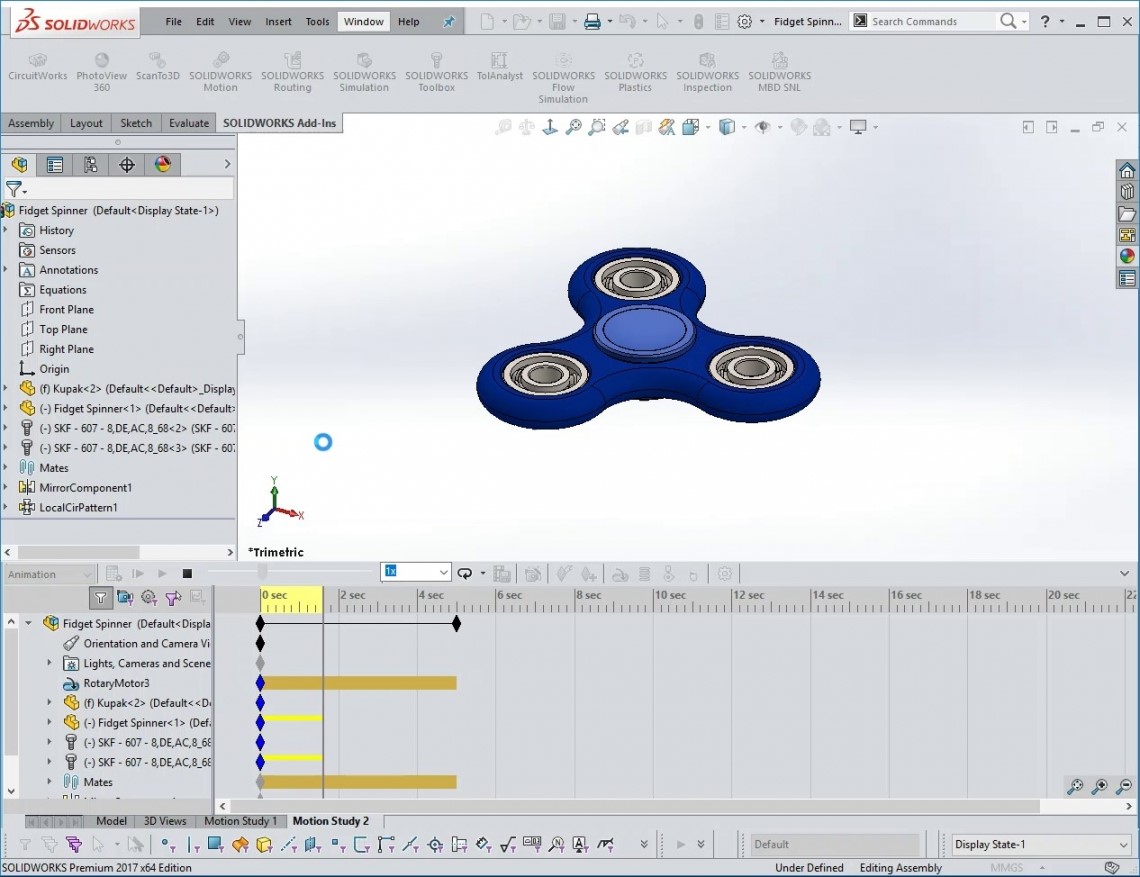 A mozgástani szimulációknál, így ennél az animációkészítő modulnál is, a teret kell diszkretizálom. Ez azt jeleni, hogy alapból az Animation 8, a Basic Motion 16, a Motion Analysis 25 FPS-sel számol. A következő videóban az látható, ahogy átállítom az FPS számot 8-ról 50-re, így a mozgásom folytonosabb lesz. Természetesen ezt a részletesebben kiszámított mozgást, 50 FPS-es monitorral fogom végignézni, és a videót a videófelvevő programom alapértelmezett 15 FPS-ével fogom felvenni.
A mozgástani szimulációknál, így ennél az animációkészítő modulnál is, a teret kell diszkretizálom. Ez azt jeleni, hogy alapból az Animation 8, a Basic Motion 16, a Motion Analysis 25 FPS-sel számol. A következő videóban az látható, ahogy átállítom az FPS számot 8-ról 50-re, így a mozgásom folytonosabb lesz. Természetesen ezt a részletesebben kiszámított mozgást, 50 FPS-es monitorral fogom végignézni, és a videót a videófelvevő programom alapértelmezett 15 FPS-ével fogom felvenni.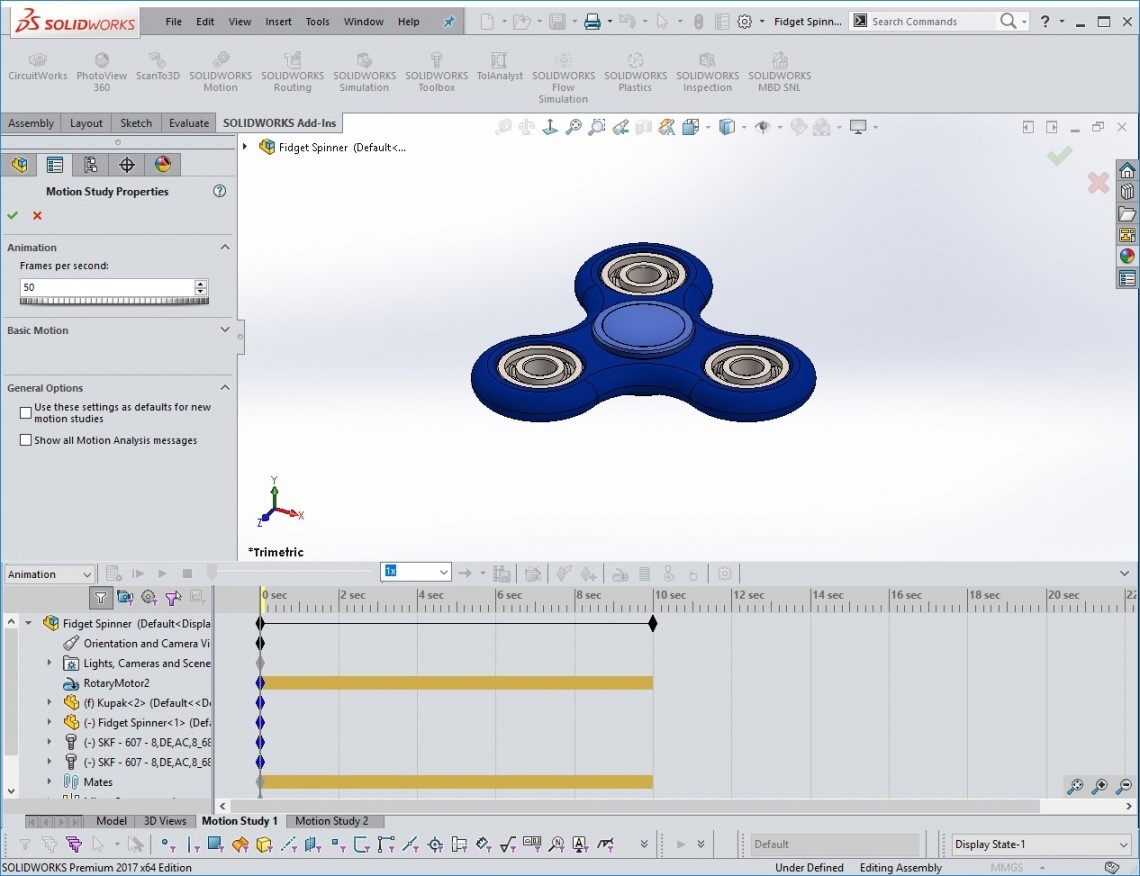 Majd 0 másodpercnél módosítom a motorom forgási sebességét 0 RPM-re, majd 3 másodperchez lerakok egy új kulcsot, az idővonalat odahúzom és ott is módosítom a forgási sebességet 250 RPM-re, majd 8 másodperchez is lerakok egy kulcsot, ahol meggyőződök róla, hogy 250 RPM a forgási sebesség, majd 10 másodpercnél újra egy 0 RPM-es kulcsot rakok le, ebben az esetben az automata kulcslerakóval.
Majd 0 másodpercnél módosítom a motorom forgási sebességét 0 RPM-re, majd 3 másodperchez lerakok egy új kulcsot, az idővonalat odahúzom és ott is módosítom a forgási sebességet 250 RPM-re, majd 8 másodperchez is lerakok egy kulcsot, ahol meggyőződök róla, hogy 250 RPM a forgási sebesség, majd 10 másodpercnél újra egy 0 RPM-es kulcsot rakok le, ebben az esetben az automata kulcslerakóval. Az így kapott felpörgetés majd megállítás a következő videón látható. A mozgást a kulcsok átmenetének módosításával lehetne még finomítani (ezt a videó végén mutatom).
Az így kapott felpörgetés majd megállítás a következő videón látható. A mozgást a kulcsok átmenetének módosításával lehetne még finomítani (ezt a videó végén mutatom).
Nyomtatás
Már csak egy lépés van vissza, a bolti spinnert leselejtezni, és egy sajátot nyomtatni!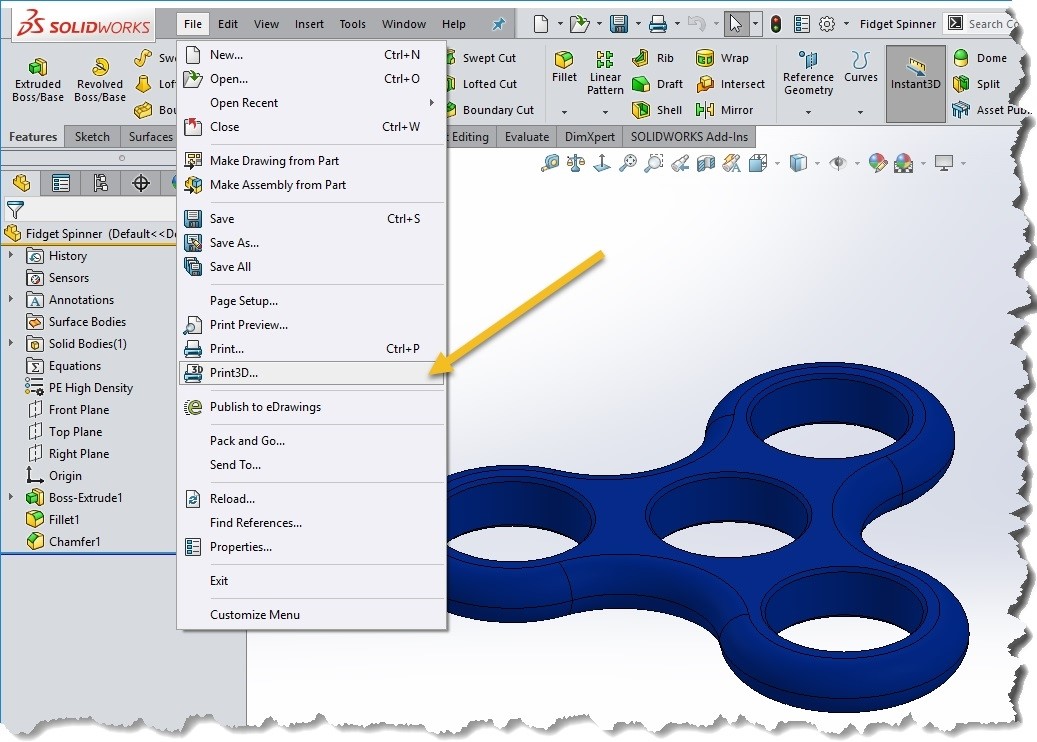 Hetyei Csaba
terméktámogató mérnök
hetyei.csaba@eurosolid.hu
Hetyei Csaba
terméktámogató mérnök
hetyei.csaba@eurosolid.hu Híreink
2025.09.16.
CNC.hu - 30 éve formálja a tervezés világát a SOLIDWORKS – EuroSolid Tech Day
2025.03.17.
CNC.hu - 3DEXPERIENCE World 2025: Három nap az innováció jegyében – nézze vissza a rendezvény élő közvetítését és az összefoglalókat!
2024.09.10.
CNC.hu - Egyszerű felületmodellezés a 3DEXPERIENCE rendszerrel
2024.09.10.
CNC.hu - Ilyen volt a 3DEXPERIENCE World 2024 első napja – videó
