Egy eszköz, amit mindennap használnak a SOLIDWORKS felhasználók vázlatkészítés közben, a Gyorsméretezés. A kezdők gyakran a Parancskezelő Vázlat menüsorában választják ki a parancsot. De ez elég sok egérmozgatással jár. Így a rutinosabb felhasználók gyors elérést vagy billentyű kombinációkat használnak. Azonban van ennek még ennél egy gyorsabb módja is, hogy a Gyorsmértezést hozzáadhassuk vázlatunkhoz. Ebben a bejegyzésben két módszert mutatunk meg, ami hasznos lehet a mindennapokban.
1. Módszer:
Az első módszer csak akkor érhető el, ha a megfelelő funkciókat aktiváltuk a SOLIDWORKS Opciók menüjében. A SOLIDWORKS megnyitása után menjünk az Eszközök - Opciók menübe és válasszuk ki a következő két opciót a vázlathoz: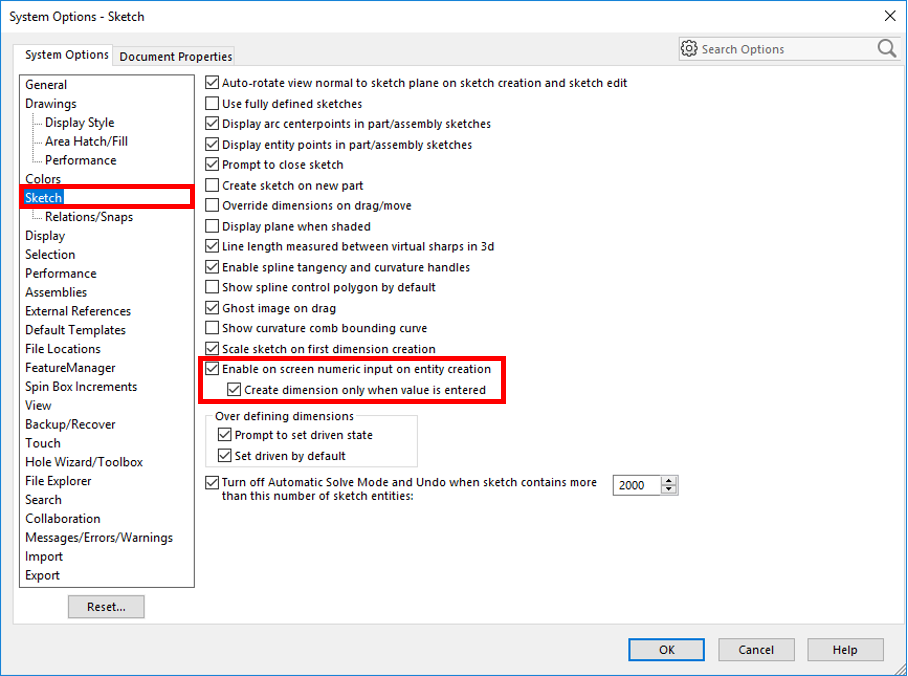 Tisztázzuk ezt a két opciót:
Elem létrehozáskor engedélyezzük a numerikus adatbevitelt
Ezzel a paranccsal engedélyezzük, hogy a numerikus adatbevitelre alkalmaz mezők megjelenjenek a vázlatelem készítésekor. Ez egy igazán hasznos opció, mert nem kell kilépnünk a Vázlatelem eszközből a méretezéshez.
Tisztázzuk ezt a két opciót:
Elem létrehozáskor engedélyezzük a numerikus adatbevitelt
Ezzel a paranccsal engedélyezzük, hogy a numerikus adatbevitelre alkalmaz mezők megjelenjenek a vázlatelem készítésekor. Ez egy igazán hasznos opció, mert nem kell kilépnünk a Vázlatelem eszközből a méretezéshez.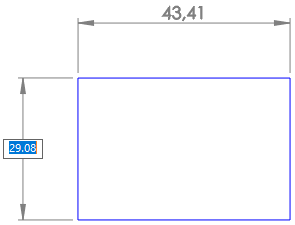 Hátrány lehet azonban, hogy mindenhez méretet rendel, amit csak rajzolunk. Így jutunk a második opcióhoz.
Csak akkor méretezzen, ha értéket írunk a mezőbe
Ha ezt az opciót választjuk, a vázlatelem csak akkor kerül méretezésre, ha értéket rendelünk hozzá és megnyomjuk az Enter vagy Tab billentyűket. Ez azért egy remek választás, mert kézi rajzok készítésekor nem akarjuk, hogy minden egyes vonalunkat méretezzük és ezzel rengeteg frusztrációtól kímélhetjük meg magunkat.
Hátrány lehet azonban, hogy mindenhez méretet rendel, amit csak rajzolunk. Így jutunk a második opcióhoz.
Csak akkor méretezzen, ha értéket írunk a mezőbe
Ha ezt az opciót választjuk, a vázlatelem csak akkor kerül méretezésre, ha értéket rendelünk hozzá és megnyomjuk az Enter vagy Tab billentyűket. Ez azért egy remek választás, mert kézi rajzok készítésekor nem akarjuk, hogy minden egyes vonalunkat méretezzük és ezzel rengeteg frusztrációtól kímélhetjük meg magunkat.
2. Módszer:
SOLIDWORKS 2016-ban jelent meg először egy új módja a vázlat méretezésnek. Ettől a verziótól kezdve előre kiválaszthattuk a vázlatelemet majd a Gyorsméretezést használva és méretet rendelhettünk az adott elemhez. Azonban sokan idegesítőnek találták ezt a funkciót, mert néha a méret egy korábban kijelölt és nemkívánatos helyre került. Így a SOLIDWORKS 2018-as verziójából ez a funkció kikerül és visszatért a Gyorsméretezés korábbi 2015-ös alkalmazásához. Azonban ellensúlyozásképpen, bekerült egy új beállítási lehetőség. A SOLIDWORKS 2018-as verziójában megjelent az Automatikus méretezés beillesztése eszköz a menüsorban. Az alábbi képen a két függőleges vonalat előre kijelöltük a Ctrl billentyű lenyomásával. Majd a menösorban kiválasztottuk az Automatikus méretezés beillesztése funkciót (Auto Insert Dimension ).
).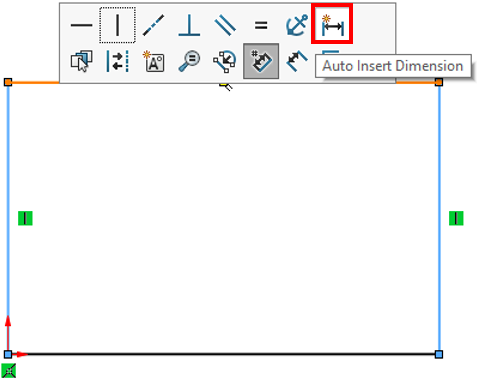 Megjelenik a módosítás párbeszédablak és írhatjuk is a méretet. Az Enter lenyomása után pedig a kívánt méret megjelenik a kiválasztott elemnél.
Megjelenik a módosítás párbeszédablak és írhatjuk is a méretet. Az Enter lenyomása után pedig a kívánt méret megjelenik a kiválasztott elemnél.
Az alábbi elemeket támogatja a Gyorsméretezés eszköz a menüsorban:
- Vonal: lineáris méretezés
- Ív: sugár méretezés
- Kör: átmérő méretezés
- Két vonal egy szögben: szög méretezés az elemek között
- Párhuzamos vonalak: lineáris méretezés két elem között
- Ív vagy kör és vonal: lineáris mértezés vonal és középpont között
- Pont és vonal: lineáris méretezés pont és vonal között
- Ív vagy kör és pont: lineáris méretezés pont és középpont között
- Ív/ív vagy Kör/kör vagy ezek kombinációja: lineáris méretezés középpontok között
 Solidworks Blog
Solidworks Blog
Híreink
2025.09.16.
CNC.hu - 30 éve formálja a tervezés világát a SOLIDWORKS – EuroSolid Tech Day
2025.03.17.
CNC.hu - 3DEXPERIENCE World 2025: Három nap az innováció jegyében – nézze vissza a rendezvény élő közvetítését és az összefoglalókat!
2024.09.10.
CNC.hu - Egyszerű felületmodellezés a 3DEXPERIENCE rendszerrel
2024.09.10.
CNC.hu - Ilyen volt a 3DEXPERIENCE World 2024 első napja – videó
