Idén a SolidCAM is saját panelt kapott a SOLIDWORKS jobb oldalán lévő Feladat Panel-en (Task Pane) (1.1 ábra). Így sokkal egyszerűbben elérhetőek a SolidCAM következő menüpontjai...
Ismét sikerült jó pár hasznos újdonsággal előrukkolniuk a SolidCAM 2018 fejlesztőiek az új verzióban. Bár már április-május környékén lehetett hallani, hogy milyen újítások lesznek, és a fejlesztői változatokban már elérhetőek voltak ezek, de egészen a SP2 -es csomagig várni kellett arra, hogy ezek a felhasználók számára is használhatóak legyenek. Mint minden évben, most is, a felhasználói élmény javítása mellett, a háttérben futó folyamatok újra gondolásával sikerült a rendszert még gyorsabbá, a használatát még egyszerűbbé tenni. Nem is szaporítom a szót tovább, következzen az első rész az újdonságok listájában. Megjegyzésként annyival még tartozom, hogy ezen írás és a bemutatott képek a SolidCAM 2018 SP2 verziója alapján készültek.
Kezelőfelület változások
Mint az előző években, most is, az első újdonságok közé a felhasználói felület kisebb-nagyobb változásai kerülnek:
Idén a SolidCAM is saját panelt kapott a SOLIDWORKS jobb oldalán lévő Feladat Panel-en (Task Pane) (1.1 ábra). Így sokkal egyszerűbben elérhetőek a SolidCAM következő menüpontjai:
- CAM-alkatrészek (új projekt indítása vagy létező megnyitása, tallózás)
- Szerszám könyvtár Kezelő
- Help
- CAM Beállítások
- Legutóbb használt CAM-alkatrészek
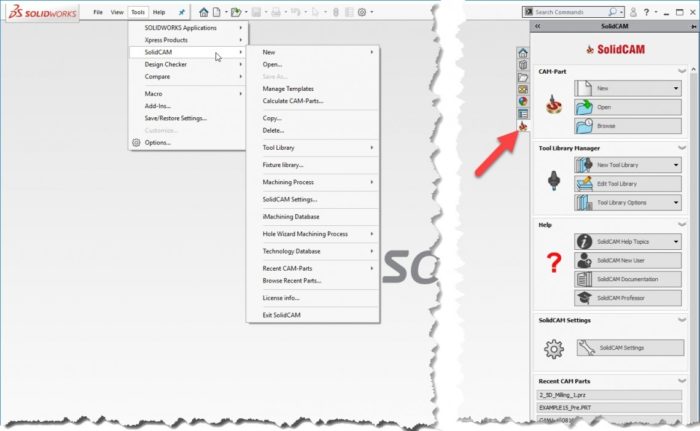
1.1ábra
A SolidCAM beállításoknál bekapcsolható az „Egyéb paraméterek” (Miscellaneous) ágon, hogy modell vagy összeállítás megnyitásakor a CAM Manager fül (1.2 ábra) is látható legyen. Ez az opció nem működik hálózatos licencelés esetén!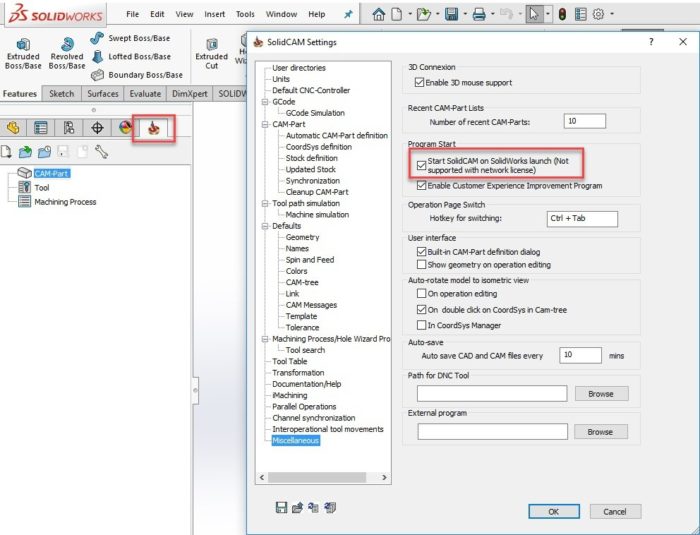
1.2 ábra
Az előbbi részben említett fülön elérhetőek a fontosabb eszköztár műveletek (1.3a ábra és 1.3b ábra), ami gyors elérést biztosít az- Új CAM-alkatrész, új projekt indításához
- Megnyitásához
- Legutóbbi CAM-alkatrészek tallózásához
- Mentés másként parancshoz
- Projekt Bezárásához
- CAM-beállítások elindításához
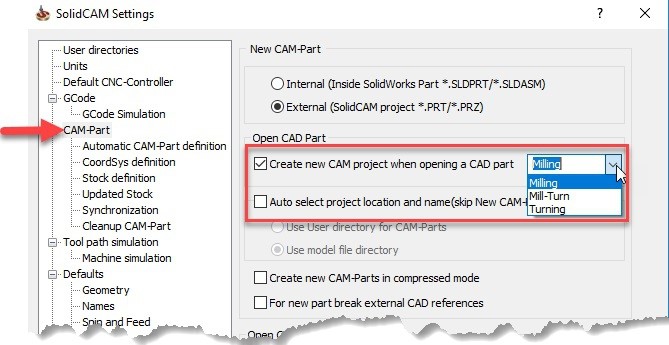
1.3a ábra
1.3b ábra
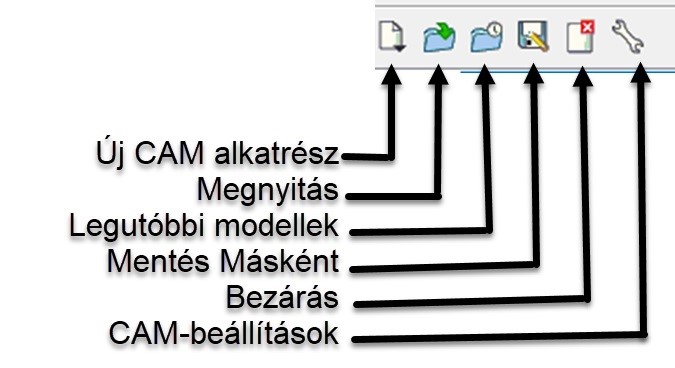
SolidCAM 2018 beállítások menü
A következő csoportba az új CAM Beállítások kerültek: A SolidCAM Beállítások CAM-Part ágán új opcióként bekapcsolható, az automatikus project indítás funkció. (1.4 ábra) Ki lehet választani, hogy a SolidWorks(!) modell vagy összeállítás megnyitásakor milyen modullal induljon el (marás, eszterga, eszterga-maró). Ha ehhez hozzáveszük, hogy a poszt processzor, az előgyártmány, a nullpont, és a „cél-modell” kiválasztást is automatikussá lehet tenni, úgy elképzelhető, hogy automatikusan lefutó folyamatok hatására a modell megnyitása utáni néhány pillanat múlva, készen áll a rendszer a programozás tényleges elkezdéséhez.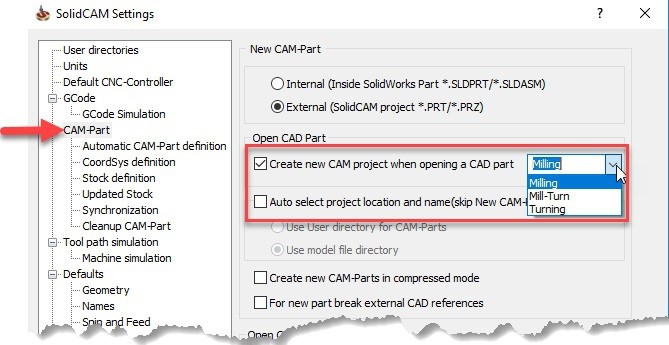
1.4 ábra
Bekapcsolható, (1.5a ábra) hogy a művelet szerkesztése közben a modelltérben a geometria látható legyen. (Egyéb beállítások / mutassa a geometriát … ) Vagyis mindig pontosan látható a vonallánc éppen aktuális megnyújtott vagy ofszetelt állapota.(1.5b ábra)
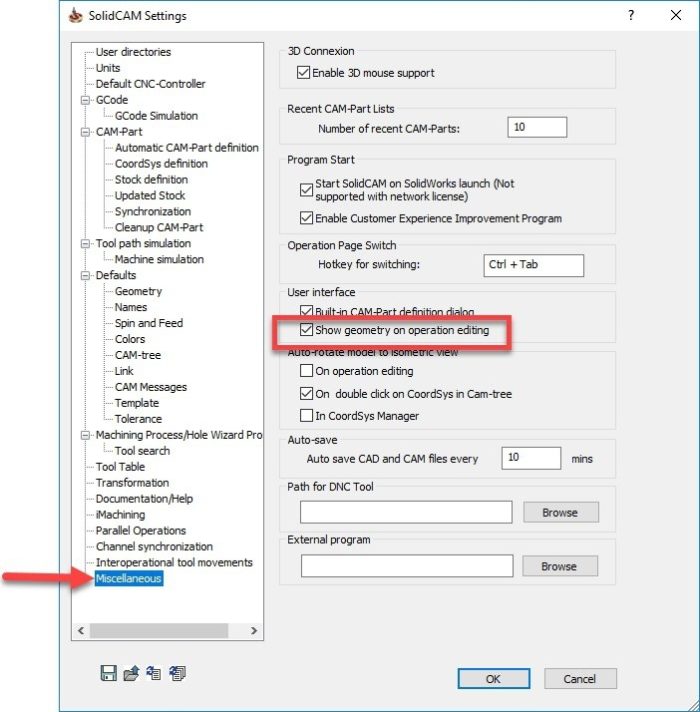
1.5a ábra
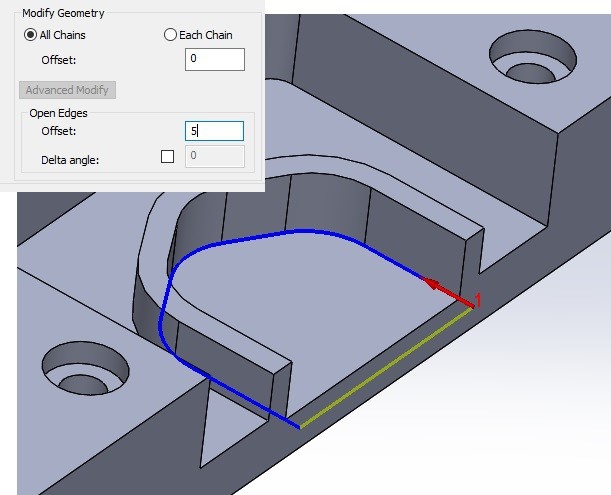
1.5b ábra
Az új optimalizált Geometria adatbázis használatával (háttérben futó folyamat) jelentős teljesítmény növekedés érhető el.- … a közepes és nagy alkatrészek megnyitásakor/bezárásakor
- … az alakzatfelismeréseknél
- … CAM-projekt mentésekor
- … nagy számú furatok megtalálásánál felületeken / vázlatokon
- … vonalláncok meghatározásánál felületeken / vázlatokon
- … a modell referencia cserélés használatánál.
Ennek bekapcsolása a Szinkronizáció ág alján lévő kapcsolóval lehet. (1.6 ábra)
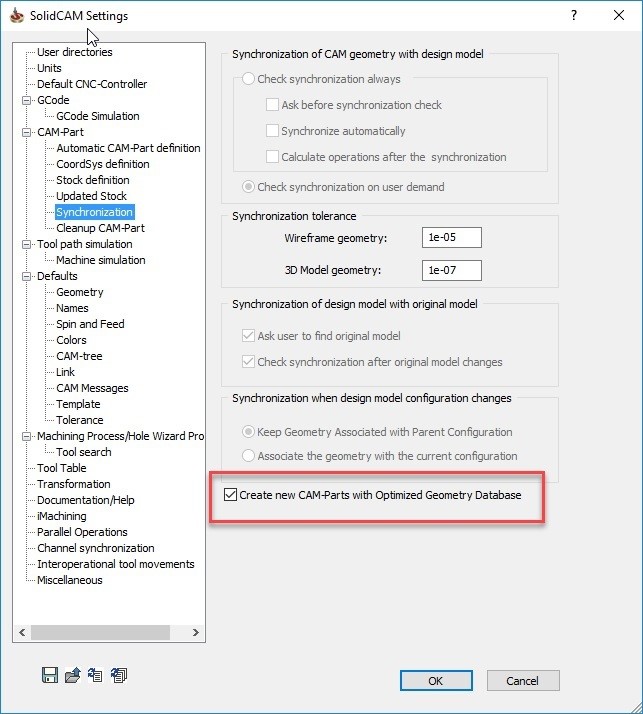
1.6 ábra
Frissített előgyártmány (Updated Stock) a SolidCAM 2018-ban A Frissített előgyártmány témakörben is született néhány újdonság. Ezek:- A frissített előgyártmány ikon egér jobb gombos menüje (1.7a ábra) két új lehetőséggel bővült:
- Automatikus számítás – a háttérben frissíti az előgyártmány állapotát, hogy amikor szükséges már készen álljon a megjelenítésre. Nem lassítja a szerszámpálya kalkulációt vagy a szimuláció futtatását.
- A számítás előrehaladásának mutatása funkció bekapcsolásával egy előugró ablakban látható a háttérben futó számítások aktivitása. (1.7b ábra)
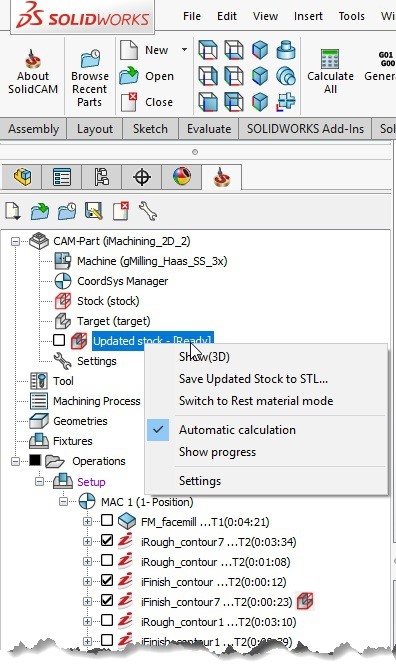
1.7a ábra
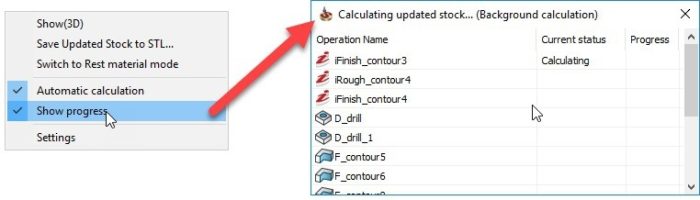
1.7b ábra
A Frissített előgyártmány bekapcsolásakor a művelet mellett megjelenő ikonon egér jobb gombbal kattintva kiválasztható, hogy az aktuális műveletet beleértse a számításba vagy sem. Ezáltal rugalmasabban lehet használni ezt a funkciót. (1.8 ábra) Enabled (engedélyezve) – az előgyártmány aktuális állapotához beleszámolja az adott műveletet is. Disabled (tiltva) – Az előgyártmány számítás csak az adott műveletig történik.1.8 ábra
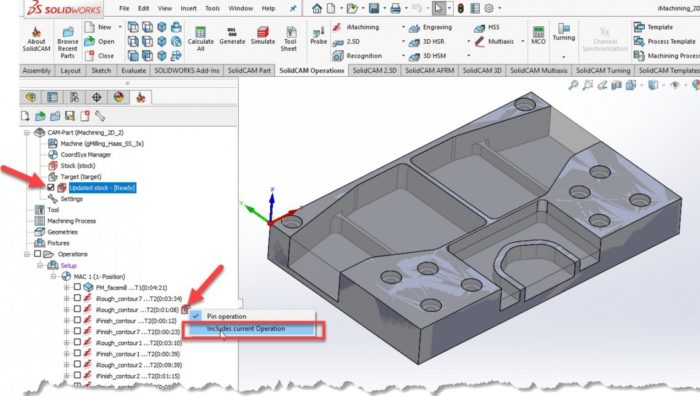
Drag & Drop sablonok a SolidCAM 2018-ban
Elértünk a SolidCAM 2018 – szerintem - egyik legjobb újdonságához a drag&drop („fogd és vidd”) sablonok használatához. A projekt indítása után a kezelő felület kiegészül a task panelen egy újabb füllel, ahol a sablonok és a hozzájuk kapcsolódó beállítások találhatóak.
Minden esetben, a kiválasztott sablon műveletet, az egér bal gombját nyomva tartva lehet a modellre (testre, felületre) vonszolni és a kívánt felületen elengedni.
Néhány trükk:
(1) Megkönnyíti a helyzetet ha a sablon elkészítésénél, a geometria létrehozásakor a „smart face” opció be van kapcsolva. Ez biztosítja azt, hogy a felültere dobva a sablont a kontúrok automatikusan felismerésre kerüljenek.
(2) A szintek megadásakor a felső szintet – a tavaly bevezetett – „by Target” (cél szerint) -re állítva bármelyik felületet kijelölve a felső sík rendben lesz.
(3) A kiválasztott sík mélysége automatikusan a szintek, mélység mezőbe kerül.
Szóval minél általánosabb beállításokat használunk annál általánosabban használható az adott sablon.
Na, de nézzünk csak meg hányféleképpen lehet a sablonokat „ráhúzni” a modellre:
Önálló műveletet az Operation Template (művelet sablonok) táblázatból lehet „használni”. (1.9 ábra). Trükk: Ha a műveleti fában a geometria ág alatt található (előre létrehozott) vonalláncra van „rádobva” a sablon, annak a fentiekkel megegyező hatása van.

1.9 ábra
A sablonok hagyományos használata úgy lehetséges, ha a sablont a SolidCAM manager fülre, a műveleti fára „dobjuk”. Ekkor a már megszokott „Közös adatokat” kérő ablak (1.10 ábra) ugrik elő, ahol a geometriát és a szinteket kell megadni.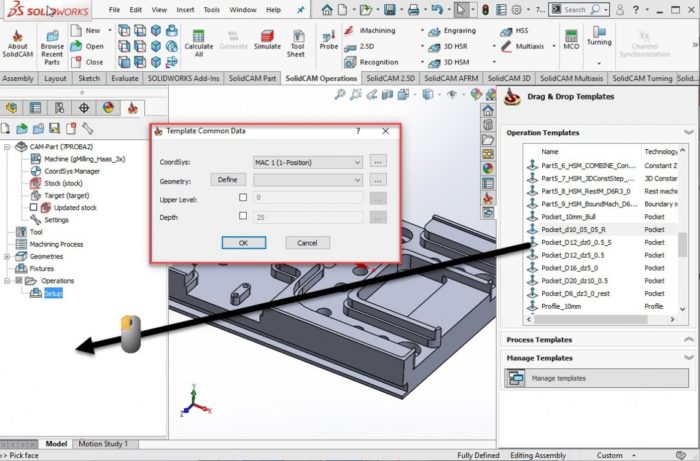
1.10 ábra
DE nem csak az önálló műveletek sablonját lehet használni így, hanem az un. csoport sablonokat is. (Itt – mint tudjuk – több művelet használja közösen ugyanazt a geometriát, szinteket.) Ezek a csoportok a Process Template (folyamat sablonok) szekcióban vannak felsorolva. (1.11 ábra) Működésük és használatuk az eddig írtakkal megegyezik, csak több művelet jön létre egyszerre a műveleti fában.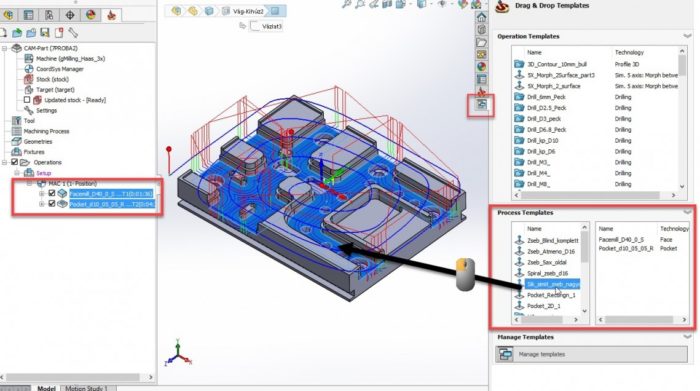
1.11 ábra
Az automatikus felismerések között szereplő Furat varázslónak is külön rész került kialakításra, és a sablonokkal megegyező módon használható. (1.12 ábra)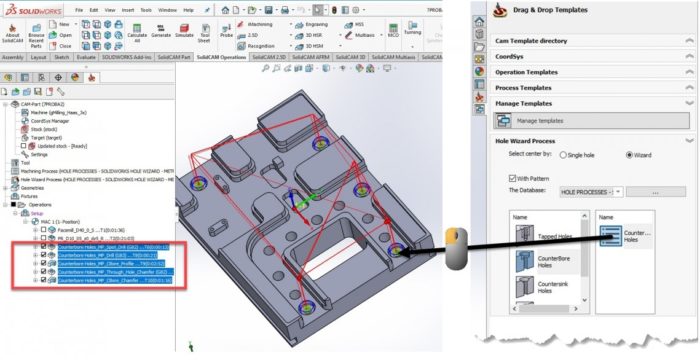
1.12 ábra
A műveleti fában szereplő megmunkálás is „rádobható” a modellre, ha már egy kész műveletet kell ugyanazon beállításokkal, de más geometrián használni. (akár több műveletet egyszerre is.) (1.13 ábra)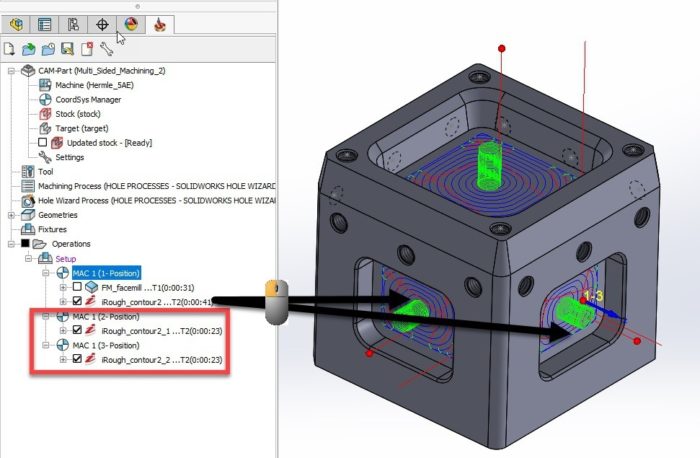
1.13 ábra
Ha a műveletet olyan, sík felületre dobjuk rá, amihez még nem készült nullpont, akkor a művelet elkészülte előtt a megfelelően elforgatott koordináta rendszer is létre jön. (A Z tengely a síkra lesz merőleges) Ez nagyon meggyorsítja a munkát! Hasonló helyzet látható az előző 1.13-as ábrán. De mi van akkor, ha olyan felületre van rádobva a sablon, ami nem sík? (Ilyen esetben nincs a felületre merőleges egyértelmű irány) Ezért - például a 3D-s (íves, vagy szabadformájú felületek marásához való HSS és HSM ) műveletek használatakor - az automatikus nullpont meghatározás nem működik. Ilyen esetben két lehetőségünk van: (1) A már többször említett módon rádobjuk a 3D műveletet a felületre, és egy előugró ablakban van lehetőség a megfelelő koordináta rendszer kiválasztására. (1.14a ábra) (2) A task panel, sablonok fülén van egy Coordsys rész (1.14b ábra) ahol választhatunk az automatikus vagy az előre meghatározott koordináta rendszer használat között. Ha itt beállítunk egy nullpontot az az összes használt sablonnál érvényben lesz, míg át nem állítjuk.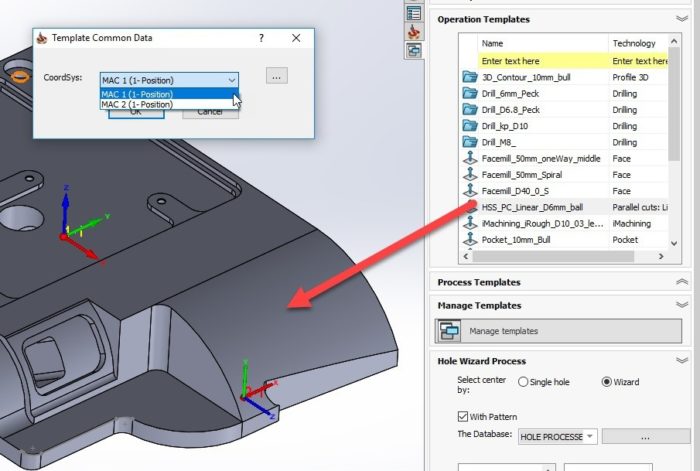
1.14a ábra
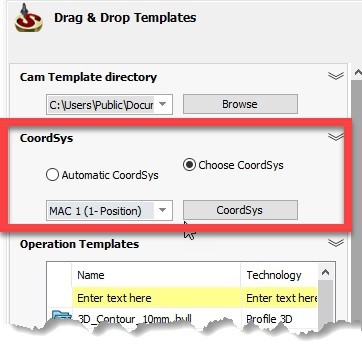
1.14b ábra
Néhány kiegészítés a fenti sablonok témakörhöz: Több helyen is lehetnek a műveleti sablonokat tartalmazó fileok. A drag&drop sablon fül tetején ki lehet választani azt a könyvtárat, amit használni szeretnénk. Ezt bármikor meg lehet tenni. Ha a sablonból hiányzik valami adat (szerszám, kiegészítő geometria, stb.) akkor a műveleti ablak automatikusan megnyílik és lehet pótolni a hiányt. Jellemzően ez történik, például amikor HSS műveletet alkalmazunk egy felületen, de szükség van még egy kontúr megadására a szerszám pálya irányának meghatározásához (Görbével párhuzamos felületmarás.) A sablonok könnyen szerkeszthetőek. Elég csak egér jobb gombbal kattintani a módosítandó műveleten a listában (1.15 ábra) és a „Show & Edit” -re kattintva megnyílik a műveleti ablak, ahol a sablon szerkesztését el lehet végezni.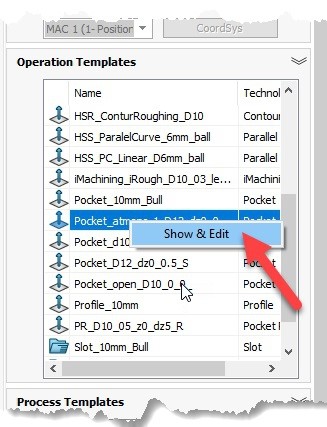
1.15 ábra
Ami maradt…
Az általános újdonságok témakör végére a megmunkálás előkészítésénél előforduló fejlesztések maradtak.
Az előgyártmány meghatározás új opciója a tényleges előgyártmány méret egyszerűsített megadása, ami talán a jobban közelíti a műhelyben, alapanyag raktárban fennálló viszonyokat. Az új lehetőség neve: Stock Size (Előgyártmány méret), aminek használatakor az előgyártmány X , Y és Z irányú méreteit lehet megadni akár mm-ben akár inch-ben (irányonként különböző is lehet). (1.16 ábra) Az így kapott „téglatestet” lehet a célmodell körül elrendezni szimmetrikusan vagy bármelyik irányban egy távolság megadásával.
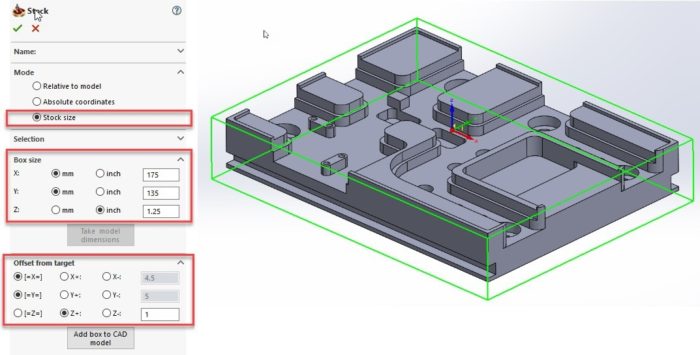
1.16 ábra
A szerszámok méreteinek megadásánál az dolgozó- és a szárátmérő mellett megadható az (élszalaggal már nem rendelkező) úgynevezett váll átmérő is. (1.17 ábra) A hosszméretek résznél pedig egy szög megadásával átmenet adható meg a szerszám szára és válla között. Ezzel az új lehetőséggel még pontosabb szerszám-alak definíció áll rendelkezésre, ami a szimuláció ütközés vizsgálatánál jelent előnyt.
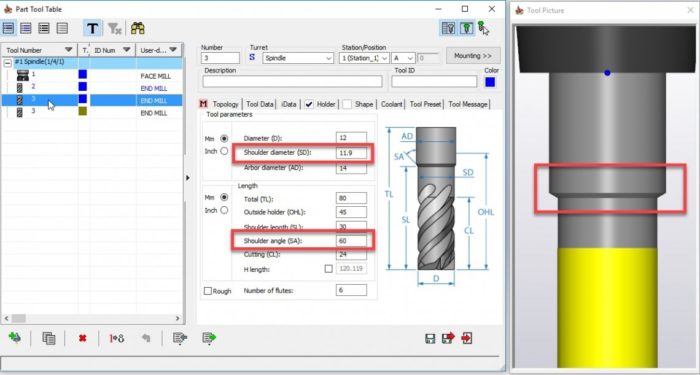
1.17 ábra
A Műveleteket mutató fában – A SolidWorks-el megegyező módon - nyilak jelzik az egymással összefüggésben lévő műveleteket. (1.18a ábra) Ez a „szülő”/ „gyermek” viszony mutatása a következő részben (a 2.5D műveleteknél) bemutatásra kerülő újdonságok miatt teszi áttekinthetővé a műveleti fát. Természetesen - mint sok más funkció - ez is kikapcsolható ha mégse lenne rá szükség. (1.18b ábra) Kikapcsolás a „CAM-tree view” (CAM-fa megjelenés) menüpontnál lehetséges.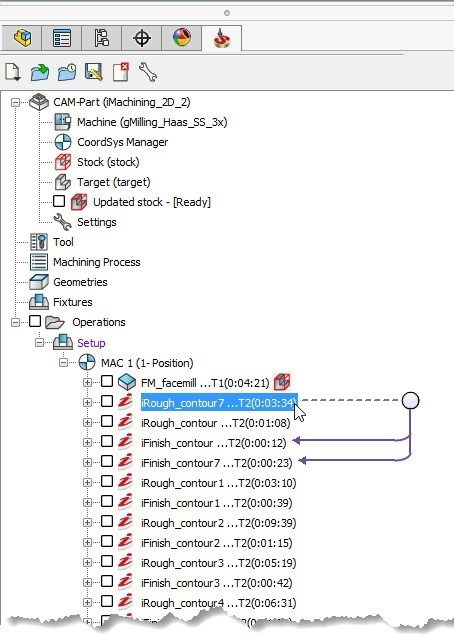
1.18a ábra
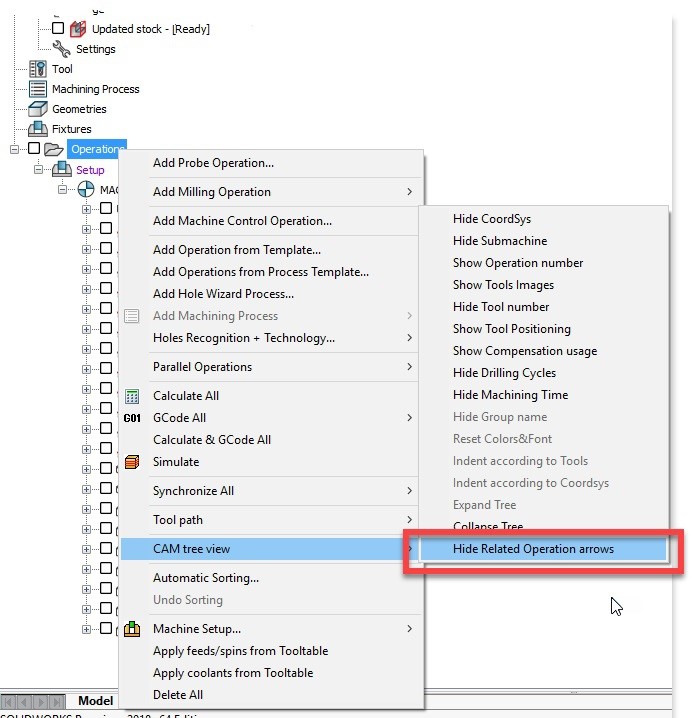
1.18b ábra
A következő részben a 2.5D marásokhoz kapcsolódó újdonságokról lesz szó.
Forrás: solidcam.com / SolidCAM_2018_Whats_New.ppt
