Van jó néhány kevésbé dokumentált SolidCAM funkció, melyek gyorsabbá, egyszerűbbé teszik a használatot. Az egyik ilyen funkciót szeretném most bemutatni ebben az írásban, a SolidCAM Szimulátort. A SolidCAM felhasználóknak biztos ismerős, hogy a SolidCAM-ben többféle szimuláció is elérhető. Ilyen például a (csak a legsűrűbben használtakat említve): - a HostCAD szimuláció, aminek egyszerű megjelenítésében a szerszám és a munkadarab egymáshoz képesti helyzetét, a szerszám mozgását lehet gyorsan áttekinteni - a SolidVerify szimuláció a maradék anyag relative pontos kiszámolásáért és megmutatásáért felelős - a Gép Szimuláció (ami külön modulként kapható, költségcsökkentés miatt) a gépi elemek ütközésére tud figyelmeztetni. A SolidCAM filozófiája szerint azért van ennyi lehetőség, mert minden szimulációt a maga feladatára kell használni. A fejlesztők a fenti lehetőségekhez adtak hozzá még egyet, SolidCAM Simulator néven. Pontosabban jelenleg még „csak” Béta verzióban érhető el, de nem csodálkoznék, ha később leváltana több más szimulációt, hiszen az eddigi szimulációs lehetőségek sok előnyét tartalmazza, egyben! Nem azért Béta verzió, mert még nem működik tökéletesen, hanem azért, mert a tervezett összes funkciót még nem integrálták. (Pusztán a teljesség kedvéért megemlítem, hogy ez egy teljesen új fejlesztés, amit a nulláról készítetek el a SolidCAM programozói, ezzel biztosítva, hogy ki tudja használni a mai kor számítógépeiben rejlő lehetőségeket.) A HostCAD szimulációhoz képest akár 4-szer -, a SolidVerify szimulációhoz képest akár 2-szer, 3-szor gyorsabb is lehet, hiszen automatikusan kihasználja a több-magos processzorokat a szimuláció minden folyamatában. A kezelése igazodik a SOLIDWORKS kezeléséhez. (forgatás, eltolás, stb.) Ez az újfajta szimuláció elérhető a műveleti fa jobb gombos menüjéből (1.ábra), vagy a műveleti ablak szimulációs ikonjára - a CTRL billentyű nyomva tartása mellett – kattintva (2.ábra).
1.ábra
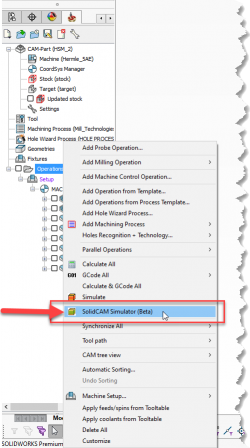
2.ábra
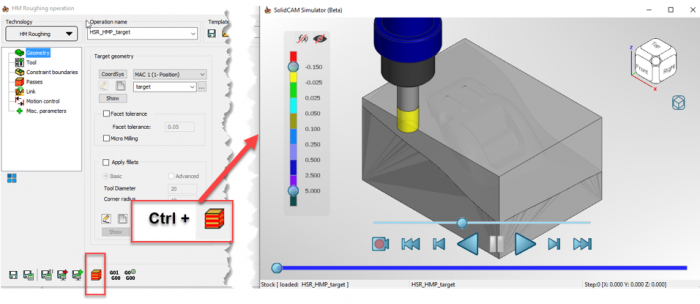
A kezelőfelület
3.ábra
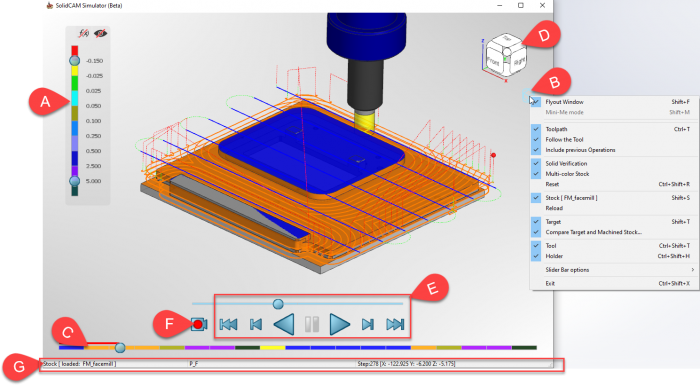 SolidCAM Szimulátor teljesen újszerű kezelőfelületet kapott. A főbb elemei felsorolva, később részletesebben kifejtve:
A. Maradékanyag vezérlő panel
B. Szimulátor menü
C. Műveleti idővonal / csúszka
D. Nézetek
E. Lejátszás / ugrás előre, hátra gombok, sebesség vezérlő csúszkával
F. Felvétel mód ikonja
G. Státusz csík
SolidCAM Szimulátor teljesen újszerű kezelőfelületet kapott. A főbb elemei felsorolva, később részletesebben kifejtve:
A. Maradékanyag vezérlő panel
B. Szimulátor menü
C. Műveleti idővonal / csúszka
D. Nézetek
E. Lejátszás / ugrás előre, hátra gombok, sebesség vezérlő csúszkával
F. Felvétel mód ikonja
G. Státusz csík
A megjelenítés a SolidCAM-ben
Háromféle megjelenítése lehet. Mindegyikre igaz, hogy a szimuláció futtatása közben a műveleti fa teljes egészében elérhető és a műveletek szerkeszthetőek. Az alapértelmezett megjelenítés a külön (un. lebegő-) ablakban történő megjelenés (4.ábra). Ez a „Flyout Window” menüpont bekapcsolásával érhető el. Több képernyőt használó felhasználónak ideális megoldás lehet.4.ábra
 A második megjelenítési lehetőség a „Flyout Window” kikapcsolásával elérhető Integrált szimuláció (5.ábra). Ennél, a Szimuláció illeszkedik a CAD modellhez, befedi azt. A kezelő felület is a modelltérben jelenik meg.
A második megjelenítési lehetőség a „Flyout Window” kikapcsolásával elérhető Integrált szimuláció (5.ábra). Ennél, a Szimuláció illeszkedik a CAD modellhez, befedi azt. A kezelő felület is a modelltérben jelenik meg.
5.ábra
 A harmadik opció az integrált megjelenítés egy speciális esete, az úgynevezett „Mini-Me” mód (6.ábra). Ennek bekapcsolása a menüben (6.ábra/ A ) , vagy a modelltérben lévő „Mini-Me” ikonra (6.ábra/B ) kattintva lehetséges. Ekkor a SOLIDWORKS-ben megjelenik egy, a CAD-modelltől függetlenül mozgatható, méretezhető verziója a szimulációnak. A „Mini-Me” ikonon bal egérgomb nyomva tartásával lehet mozgatni, arrébb helyezni, az egérmutatót az ikonon tartva és az görgőt használva lehet nagyítani—kicsinyíteni a képet akár a szimuláció futtatása közben is.
A harmadik opció az integrált megjelenítés egy speciális esete, az úgynevezett „Mini-Me” mód (6.ábra). Ennek bekapcsolása a menüben (6.ábra/ A ) , vagy a modelltérben lévő „Mini-Me” ikonra (6.ábra/B ) kattintva lehetséges. Ekkor a SOLIDWORKS-ben megjelenik egy, a CAD-modelltől függetlenül mozgatható, méretezhető verziója a szimulációnak. A „Mini-Me” ikonon bal egérgomb nyomva tartásával lehet mozgatni, arrébb helyezni, az egérmutatót az ikonon tartva és az görgőt használva lehet nagyítani—kicsinyíteni a képet akár a szimuláció futtatása közben is.
6.ábra

A maradékanyag megjelenítése a SolidCAM-ben
A maradékanyag vezérlőpanelen be-, és kikapcsolható a megmunkált előgyártmány és a célmodell összehasonlítása, akár a szimuláció futtatása közben is. Ehhez a panelen a „szem” ikonra kell kattintani (7.ábra / A ). A maradékanyag nagyságát mutató színek, természetesen megváltoztathatóak, csak az adott színre kell kattintani és már cserélhető is. (7.ábra / C) Ha az f(x) ikon (7.ábra / B) aktív akkor az alapértelmezett-, ha inaktív, akkor a szabadon átírható tűrésmezők szerint történik az összehasonlítás. A tűrés értékeinek megváltoztatásához csak rá kell kattintanunk az adott szín melletti számértékre (7.ábra / D) és máris átírható (az f(x) ikon áthúzott állapota mellett.) A panel elrejthető a menüben történő kikapcsolással. (7.ábra / E)7.ábra
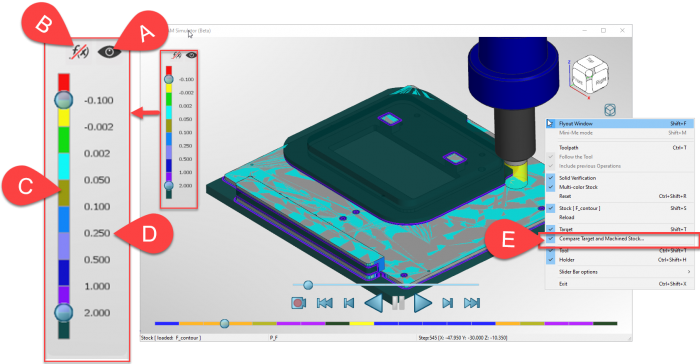
Szerszámpálya megjelenítése a SolidCAM-ben
A szerszámpálya vonalas megjelenítése be-, és kikapcsolható a szimulátor menüjében (akár a szimuláció futása közben is) (8.ábra).8.ábra
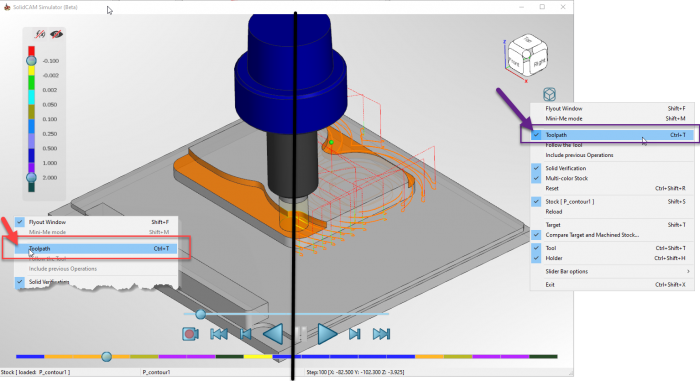
Szerszámpálya egyéb jellemzői
A szerszámpálya megjelenítése is fejlesztve volt. A mozgás minden lépése szimulálva van, ezzel lehetővé válik bármelyik pályaszegmens vizsgálata. Ezt legegyszerűbben úgy lehet megtenni, hogy az egérmutatót a pálya fölött mozgatva kapunk egy visszajelzést a szerszámpálya szegmens(!) hosszáról és irányáról (9.ábra). Ha a kijelölt szegmensen egyet kattintunk akkor a szerszámot ráhelyezi a pálya adott pontjára, ha duplán kattintunk akkor a szimulációt is onnan folytatja. Ez, a test megjelenítéssel kombinálva, hasznos lehet a szerszám és a megmunkált modell helyzetének megfigyelésére egy adott területet fókuszban tartva.9.ábra
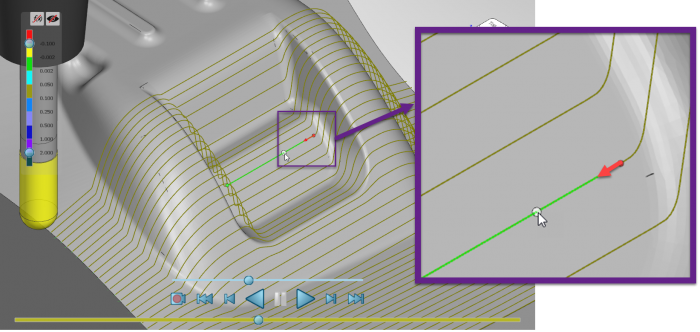
Néhány szó az idővonalról, műveleti csúszkáról
Bár gondolom mindenki számára evidensnek tűnik az 1. ábrán C -vel jelölt műveleti idővonal használata. Ennek ellenére írok néhány gondolatot róla. Az idővonal színei a szerszámok szimulációs színei szerint alakulnak. (10.ábra)10.ábra
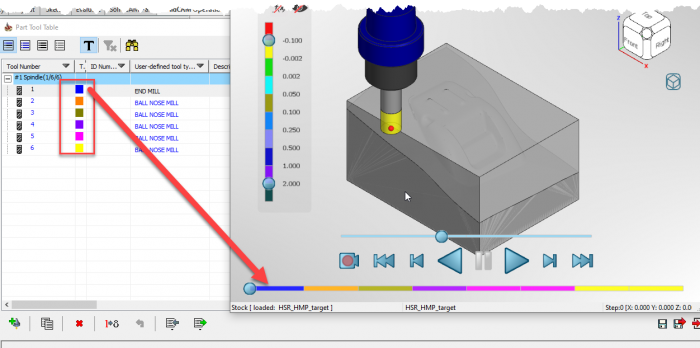 Az idővonal kifejezés nem is tükrözi a tényleges funkciót, mert háromféle megjelenése lehet. Ezeket a Szimulátor menüjében, vagy az idővonalra egér jobb gombbal kattintva lehet váltani. (Slider Bar options) (11.ábra)
Ezek:
- A műveletek szakaszai egyenlő hosszban jelenik meg. (Equal-size)
- A szakaszok a műveletek ciklusidejének arányában jelennek meg. (Time)
- A szakaszok a műveletekben lévő lépésszámok, mozgások számának arányában jelenik meg. (Moves number)
Az idővonal kifejezés nem is tükrözi a tényleges funkciót, mert háromféle megjelenése lehet. Ezeket a Szimulátor menüjében, vagy az idővonalra egér jobb gombbal kattintva lehet váltani. (Slider Bar options) (11.ábra)
Ezek:
- A műveletek szakaszai egyenlő hosszban jelenik meg. (Equal-size)
- A szakaszok a műveletek ciklusidejének arányában jelennek meg. (Time)
- A szakaszok a műveletekben lévő lépésszámok, mozgások számának arányában jelenik meg. (Moves number)
11.ábra
 A műveleti idővonalon a csúszkát mozgatva tetszőleges helyre előre (ill. hátra) ugorhatunk a megmunkálási folyamatban – nemcsak műveletek között, hanem egy adott műveleten belül is. (12.ábra)
A műveleti idővonalon a csúszkát mozgatva tetszőleges helyre előre (ill. hátra) ugorhatunk a megmunkálási folyamatban – nemcsak műveletek között, hanem egy adott műveleten belül is. (12.ábra)
12.ábra
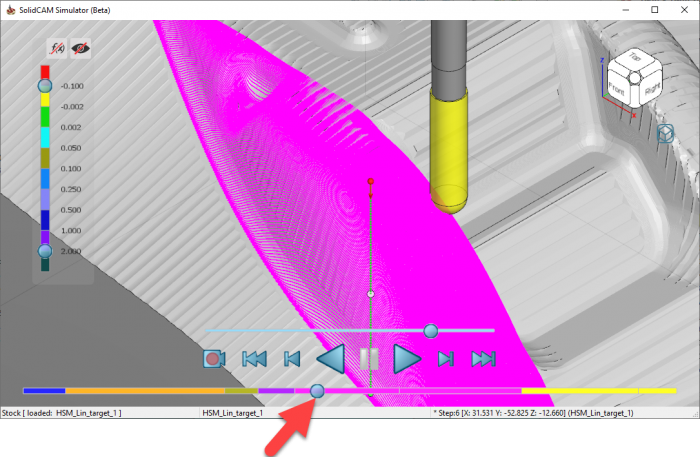
Testmodell szimuláció – Felvétel mód
A menüben a ki- és bekapcsolható a test szimuláció (13.ábra), a szerszám - 10.ábrán mutatott - színeivel színezett (14.ábra) előgyártmány mutatása.13.ábra
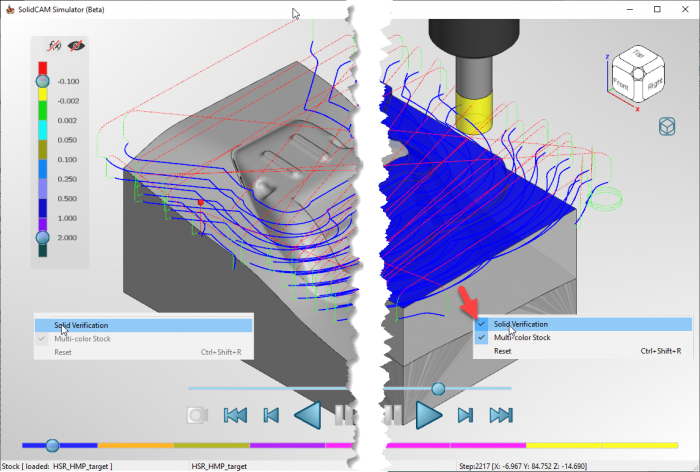
14. ábra
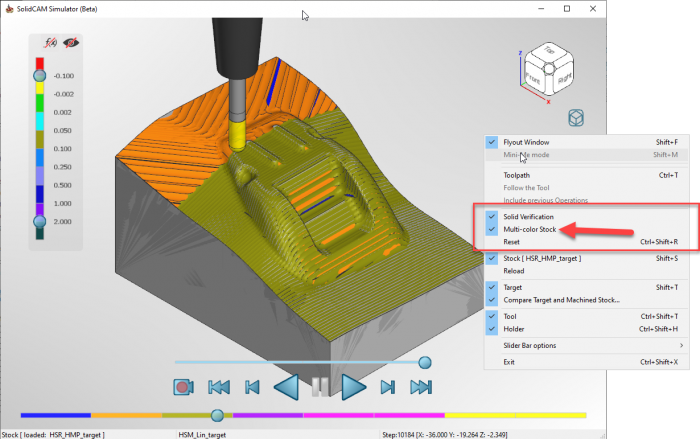 Gondolom az előre – hátra lejátszó-, léptető gombok használata mindenki számára egyértelmű, azonban az 1.ábra / F -el jelölt felvételi mód opciót most kicsit részletesebben is kifejtem.
A kamera ikon aktiválásával a szerszámmozgás minden egyes lépése felvételre kerül, így az előre- és visszajátszás során ellenőrizhető a szerszám mozgása és az adott lépésben az „anyageltávolítás”. (15.ábra)
Gondolom az előre – hátra lejátszó-, léptető gombok használata mindenki számára egyértelmű, azonban az 1.ábra / F -el jelölt felvételi mód opciót most kicsit részletesebben is kifejtem.
A kamera ikon aktiválásával a szerszámmozgás minden egyes lépése felvételre kerül, így az előre- és visszajátszás során ellenőrizhető a szerszám mozgása és az adott lépésben az „anyageltávolítás”. (15.ábra)
15.ábra

Testmodell szimuláció – RESET, Reload
A Menüben elérhető egy „Reset” menüpont. Mit is csinál? Hát kiszámolja a maradékanyagot, pontosabban az előgyártmány kinézetét az aktuális műveletig, és újraindítja a lejátszást az aktuális művelet elején. Példa a használatra: Húzza a csúszkát az idővonalon a kívánt művelet csíkjára, színére, válassza ki a „Reset” menüpontot, majd indítsa el a lejátszást. Ekkor a szimuláció kiszámolja az előgyártmány aktuális állapotát az adott műveletet elején, és a művelet elejéről(!) elindítja a szimulációt. Hasznos lehet, ha konkrét mozgásra, műveletre vagyunk kíváncsiak, mert várakozás nélkül gyorsan eljuthatunk a kívánt művelethez. Akkor is hasznos, ha folyamatosan futtatjuk a szimulációt, de már olyan színes a modellünk, hogy zavar minket. Ekkor a „Reset”-re nyomva törli a színeket folytatja az anyageltávolítás mutatását. (16.ábra) Ne felejtsük el: Reset után a szimuláció az aktuális művelet elejéről(!) indul. A „Reload”-dal pedig akár menet közben is újra lehet számíttatni az előgyártmány aktuális helyzetét az adott művelet kezdetéhez.16.ábra
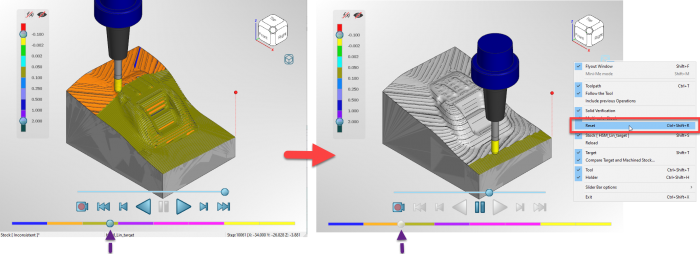 És ami kimaradt…
Természetes van lehetőség a menüben ki- és bekapcsolgatni a célmodell, a szerszám és a szerszámtartó megjelenítését
És ami kimaradt…
Természetes van lehetőség a menüben ki- és bekapcsolgatni a célmodell, a szerszám és a szerszámtartó megjelenítését
