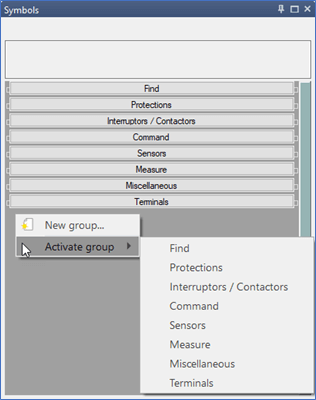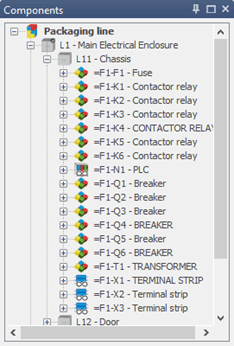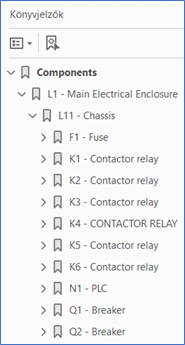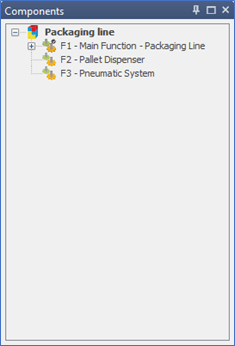1.A beépített vektorgrafikai rajzszerkesztő közvetlen elérése
2.A gyors elérési eszköztár, és gyorsbillentyűk
3.A felhasználói felület fontosabb beállításai
4.A dokkolható panelek beállításai
1. A SWE Schematic program beépített vektorgrafikai rajzszerkesztőjének közvetlen elérése
A program File menüjében található Drawing (Rajz) ikoncsoport kevésbé ismert ill. használt:
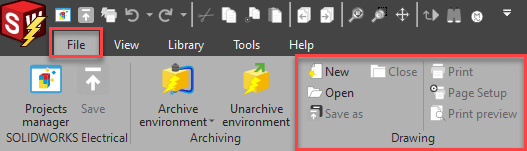
A bal felső, Electrical ikonon való kattintás után közvetlenül elérhető néhány gyakran használt párbeszédablak ill. funkció, ahol a File műveletek ugyancsak a fenti, Drawing műveletcsoportra vonatkoznak:
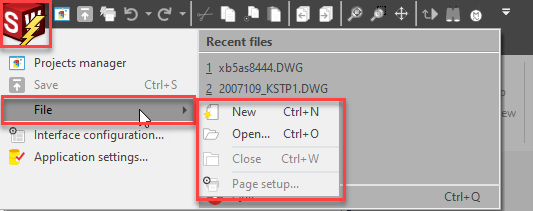
A program ezen menüjében Electrical projektektől függetlenül, közvetlenül nyithatunk meg dxf és dwg kiterjesztésű rajzokat, szimbólumokat betekintésre, szerkesztésre:
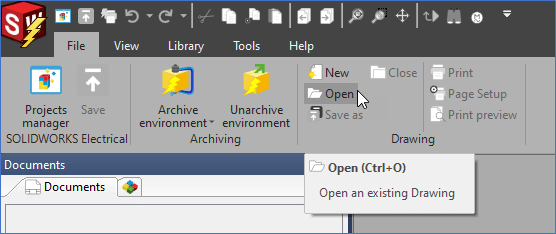
A beépített, ismert rajzi eszköztár használatával, a szükségesnek ítélt változtatások elvégzése után a file-t R2000….R2018-as formátumú dxf és dwg kiterjesztéssel menthetjük:
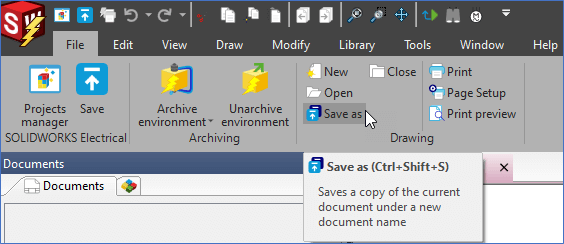
A New menüpontban saját, új rajzot hozhatunk létre.
Az összetett, teljes oldalnyi rajzok pedig a Print menüpontban pdf formátumba is „nyomtathatók”.
A Recent files (Legutóbbi fájlok) ugyancsak a dwg rajzokra, és nem a projekt file-okra vonatkozik, így pl. a Könyvtárból legutóbb megnyitott dwg rajzi szimbólumok (áramköri szimbólumok, 2D footprintek, rajzlapkeretek) is gyorsan újra elérhetők:
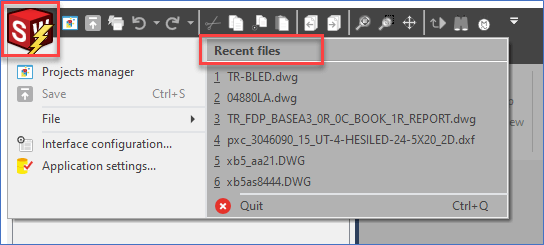
2. A SWE Schematic program gyors elérési eszköztára, és gyorsbillentyűi
Ahogyan megszokhattuk, a program szalagmenüjének tartalma dinamikusan változik annak megfelelően, hogy milyen típusú rajzot nyitunk meg a projektben. Ahogyan a projekt konfigurációs beállításainak egyik párbeszédablakán látható, a lehetséges rajztípusok a következők:
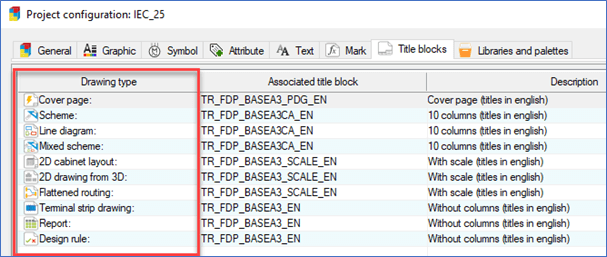
Alapértelmezetten a szalagmenü fölött található a (piros kerettel jelzett) Quick Access Toolbar (gyors elérési eszköztár), melyben gyári alapbeállításként valamennyi rajztípusnál azonosan megjelenő, néhány gyakran használt (a piros nyíllal jelzett ikonon való kattintás után megjelenő, a kék keretben látható) parancsot tartalmazó ikonsor található:
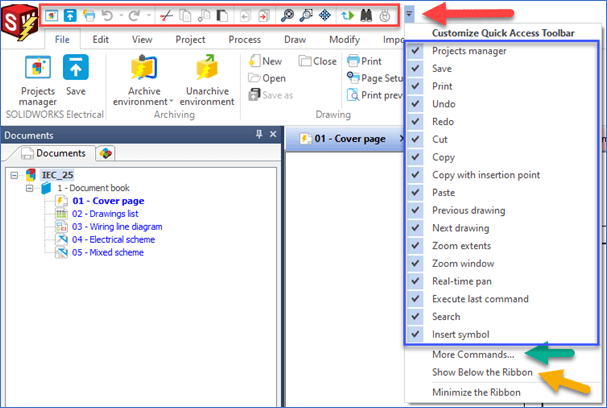
Bár ezek a parancsikonok relatíve kis méretűek, a föléjük mozgó egérmutató hatására a funkciójuk kijelzésre kerül, segítve használatukat.
A sárga nyíllal jelzett Show Below the Ribbob (Megjelenítés a szalag alatt) funkciót választva az ikonsor közelebb kerül az aktív rajzi munkaterülethez, így kisebb egérmozdulattal érhető el. A kék keretben lévő felsorolás előtti pipák deaktiválásával az ikonsor redukálható, de ennek hatékonyabb módja és további parancsikonok hozzáadásának (vagyis a testre szabás) lehetősége érhető el a zöld nyíllal jelzett More Commands… (További parancsok…) funkción kattintva.
A kék keretben látható, hogy bármelyik fő parancs csoportból jelölhetünk ki parancsot, melyet a sárga mezőben látható Add/Remove (Hozzáad/Eltávolít) funkcióval juttathatunk érvényre:
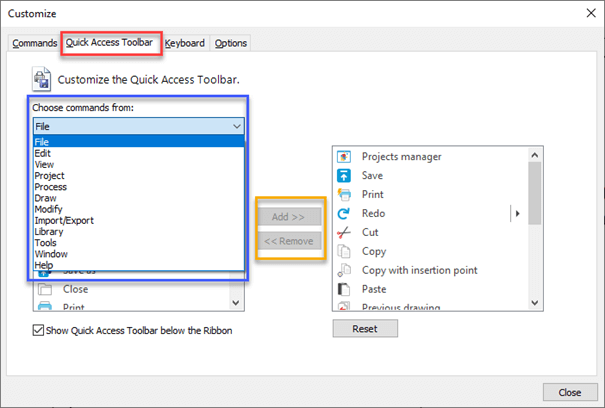
A Scheme típusú rajz (Többvonalas kapcsolási rajz) gyors elérési eszköztárának egyik megjelenési lehetősége például, a szalagmenü alatti elhelyezéssel:

A megszokott, leggyakrabban használt parancsokat célszerű egyedi billentyűparancsokhoz rendelni. Ha egy üres rajzi területen kattintunk a jobb egér gombbal, láthatók az alapértelmezett és ismert gyorsbillentyű beállítások:
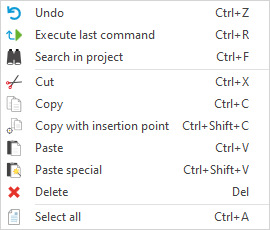
A korábbiakban bemutatott, gyors elérési eszköztár testre szabási párbeszédablakának további lehetőségeként, annak Keyboard (Billentyűzet) fülén tág határok között hozhatunk létre további gyorsbillentyű kombinációkat.
Példaképpen ajánlott a Move (a bázisponttól való mozgatás) „M” billentyűhöz, a Rotate (Objektum forgatása) „R” billentyűhöz, valamint a Stretch (Objektumok nyújtása) „S” billentyűhöz rendelése. Először a legördülő listából kiválasztjuk a parancsot (kék mező), majd a sárgával jelölt beviteli mezőn való klikkelés után megnyomjuk az elképzelésünknek megfelelő billentyűt ill. kombinációt, végül az Assign (Hozzárendelés) paranccsal véglegesítjük azt.
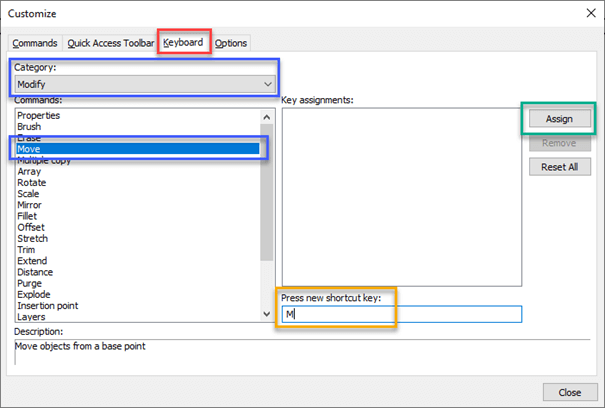
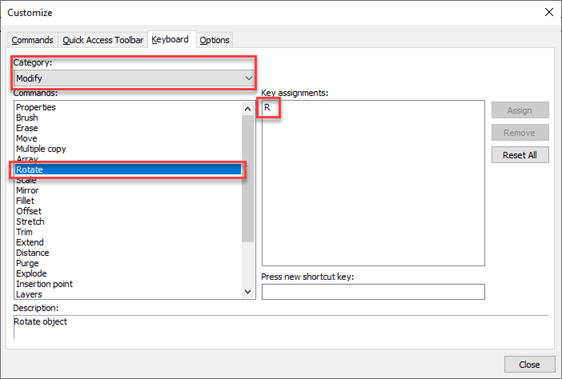
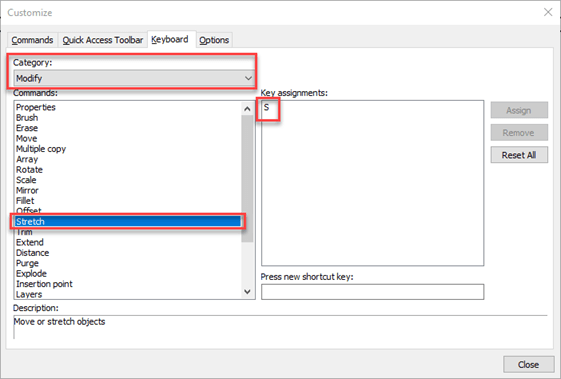
Ezek a beállítások az SWE alkalmazás globális szintjén rögzülnek, nem az egyes SWE projektekhez tartozóan.
Mint ahogyan a szalagmenü is változik a rajztípusoknak megfelelően, a fenti beállításokat egyszer külön-külön el kell végeznünk valamennyi szükséges rajztípusnál is. Ezek közül vannak azonos kategóriába esők, a könyvtári szimbólumok szerkesztésének esete pl. megegyezik a fedlap, és a riportok rajzi kategóriájával.
3. A SWE Schematic program felhasználói felületének fontosabb beállításai
A Tools (Eszközök)/Interface configuration (Interfész konfiguráció) menü számos fontos beállítási lehetőséget tartalmaz.
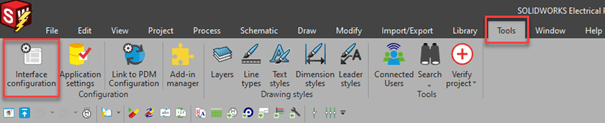
A kurzor beállításait illetően (lásd lentebb a kék négyszögben) a Pickbox (Jelölőnégyzet) 5-ös értéke jól bevált, a Crosshair (Szál ill. célkereszt) 5-ös méretét pl. 20-ra növelve, jobban segítheti a rajzi pozicionálást.
Az egér görgőjének nagyítási funkciójára vonatkozó beállításoknál (a sárga négyszögben) érhetjük el, hogy a Windowsban, vagy a SOLIDWORKS-ben megszokott nagyítási direction (irány) legyen-e kiválasztva.
A rajzolás során döntés ill. megszokás kérdése, hogy nyomtatópapírnak megfelelő fehéret, szemkímélőbb szürkét, vagy akár 2D CAD jellegű feketét állítunk-e be (a zöld négyszögben) a Drawing background color (Rajz háttérszíne) opcióban. Ha a fekete mellett döntünk, érdemes figyelembe venni a vezetékek, szimbólumok színeinek megválasztásánál, hogy pdf mentés vagy nyomtatás esetén hogyan fognak megjelenni azok a fehér háttéren, milyen lesz a láthatóságuk-olvashatóságuk a valóságban.
A (lila négyszöggel határolt) Pozíció és stílus beállításoknál tudjuk megváltoztatni a projekt egyszerre megnyitott dokumentum füleinek elhelyezkedési-igazítási pozícióját (Tab positions), kiválaszthatjuk a felhasználói felület színsémájának stílusát (Styles) és a szalagmenü nagyságát-olvashatóságát az ahhoz tartozó betűméret (Ribbon font height) beállításával. Az alapbeállítás a 12-es betűtípus, ezt pl. 14-re állítva, a szalagmenü feliratainak olvashatóságán javíthatunk.
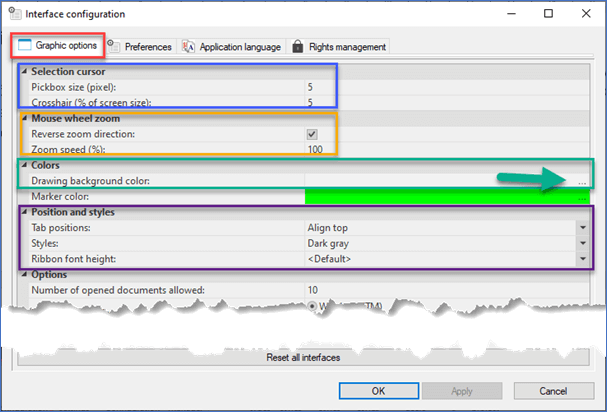
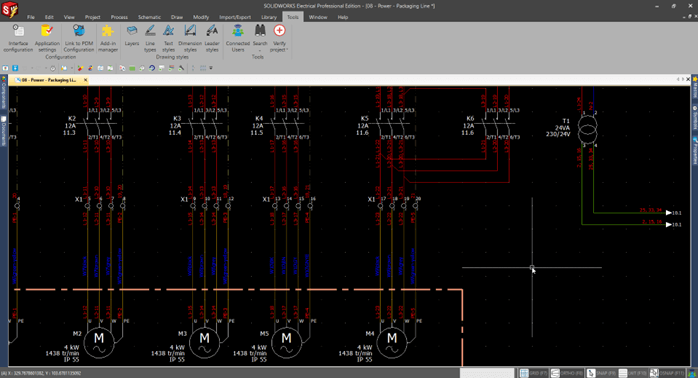
A Preferences (Preferenciák) fülön található a főként nagy projektek megnyitásakor hasznos optimalizálási, gyorsítási funkció, mely szerint az adatokat majd csak az első használatba vételkor tölti be a rendszer (Load data at first usage):
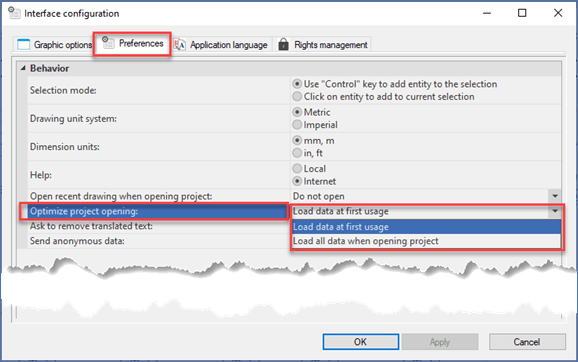
Az alkalmazás nyelvi beállításainál (Application language) tudjuk kiválasztani, hogy pl. angol vagy német legyen-e a program kezelő felülete (jelenleg a program még nincs magyarítva), melynek életbe léptetéséhez a programot újra kell indítanunk. A menedzselt nyelveket illetően érdemes csak azokat kiválasztani, melyeket a projektek nyelvezetének is választunk (pl. angol, német, magyart):
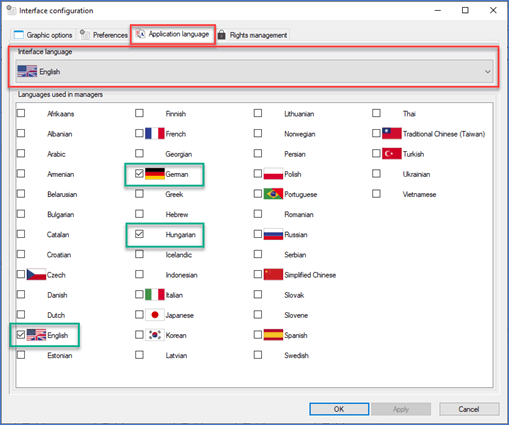
A Jogosultság kezelés (Rights management) fülön állíthatjuk be, hogy az alkalmazás és a projekt konfigurációs beállításaihoz való hozzáféréshez akarunk-e Jelszóvédelmet (Password protection), vagy Felhasználói jogosultság kezelést (User rigts management) alkalmazva a teljes alkalmazáshoz való hozzáférést korlátozzuk-e:
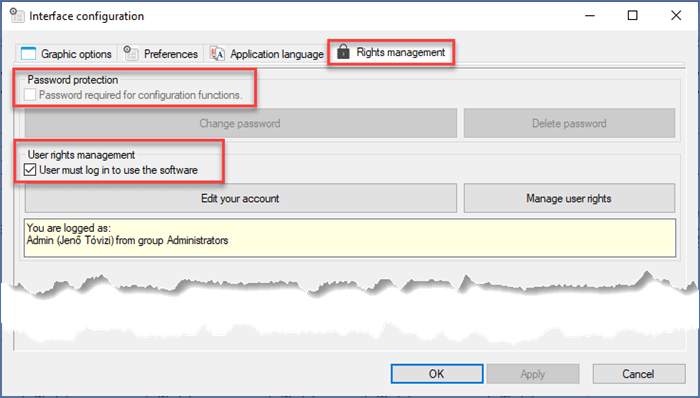
4. A SWE Schematic program dokkolható paneljei
A Dokkolható panelek (Dockable panels) nagy segítségünkre vannak a tervezői munka támogatásában, információkat megjelenítve és gyors eléréseket biztosítva:
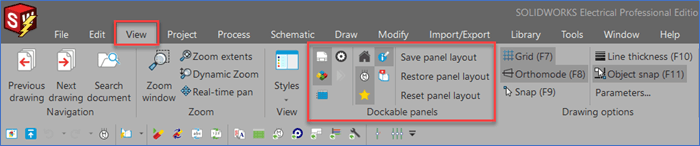
A program telepítését követő, alapértelmezett panelmegjelenítés (vagy annak visszaállítása, Reset panel layout után):
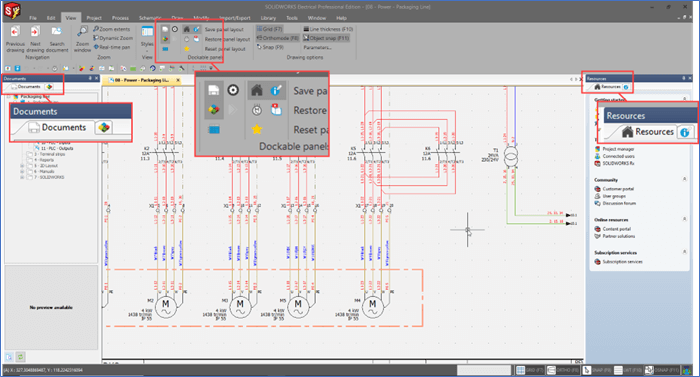
A fenti alapértelmezett beállításokat is érdemes testre szabni. A dokkolható panelek közül nagyon hasznos (a fenti szalagmenüben a megfelelő ikonra kattintva) a Dokumentumok (Documents), Komponensek (Components), Szimbólumok (Symbols), Makrók (Macros) és Tulajdonságok (Properties) paneleket kiválasztani. Ezeket a megjelenésük után, fejlécüket megfogva, a kívánt helyre mozgathatjuk a képernyőn a mozgatás idejére megjelenő navigációs sávokra való ráhúzással:
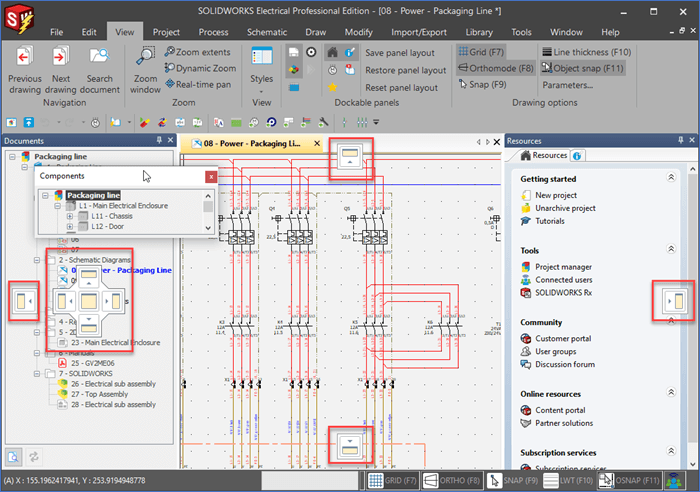
Ha elegendően nagy a kijelzési lehetőségünk, az említett 5 panelt fixen láttatva, mozaikszerűen is elrendezhetjük:
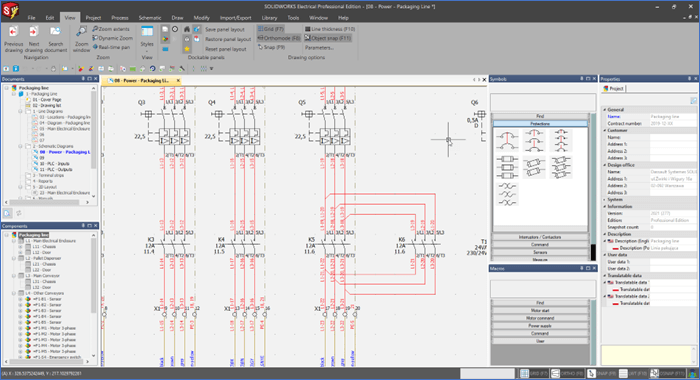
Köztes megoldásként a paneleket egymás mögé is csúsztathatjuk, mint az alapértelmezett megoldás esetében, így tartalmuk eléréséhez lapoznunk kell közöttük:
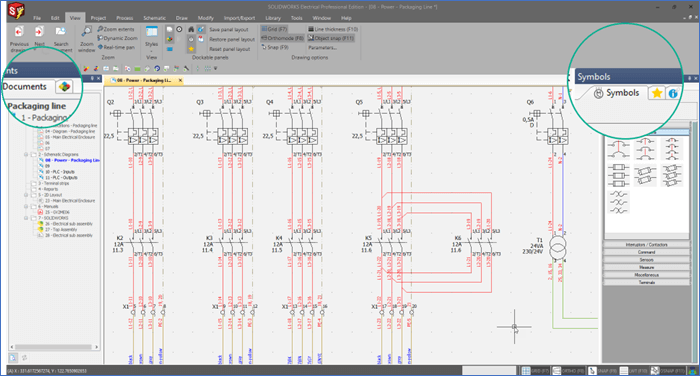
Helytakarékos megoldásként a gyors elérési eszköztár párbeszédablakában minimalizálhatjuk a felső szalagmenüt (Minimize the ribbon), és a dokkolt panelek fejlécében lévő rajzszeg ikonon való kattintással (kioldásával) automatikusan eltűnő (Auto Hide) panelekként használhatjuk (a feléjük vitt kurzorral aktiválhatjuk) őket:
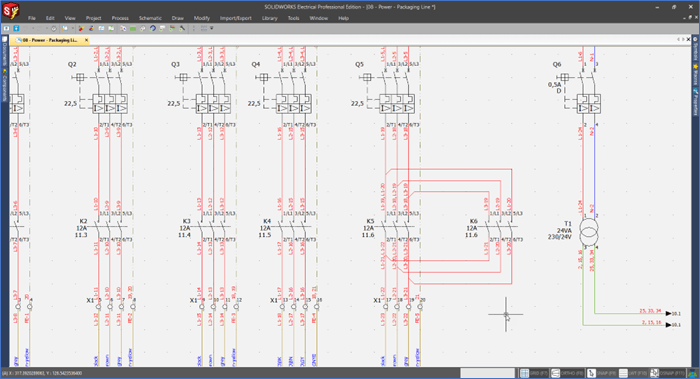
A gyorsabb tervezési munkát segíthetjük, ha a Szimbólum és a Makró dokkolható panelek tartalmát is testre szabjuk, vagyis a gyakran használt szimbólumokat, makrókat ezekkel gyorsan elérhetővé tesszük. Ehhez, ha egy meglévő csoporton kattintunk jobb egér gombbal, új szimbólumot adhatunk hozzá a többihez (Add symbols…). Üres tartományon kattintva, csak az Új szimbólum csoport (New group…) felvétele és a csoportok aktiválása menüpont jelenik meg. Üresen nem hozhatunk létre új csoportot, vagyis legalább egy szimbólumot rögtön ki is kell hozzá választanunk. A makrók használatának előnye a szimbólumokhoz képest, hogy már gyártói alkatrész (Manufacturer parts) hozzárendeléssel is rendelkezhetnek.
Mint ismert, minden egyes komponens kötelezően hozzárendelendő a projekt valamelyik Funkciójához és Lokalizációjához. A Komponens navigációs dokkolható panel, más néven Komponens böngésző (Components browser) alapértelmezetten a Lokalizációk szerint csoportosítva mutatja a komponenseket (Locations view), azon belül pedig a funkciók sorrendjében (Sort by function/location). Ez a komponens panelben, a projekt nevén jobb egérgombbal kattintva átállítható. Ha a rövid tervjel (Short mark) alapján rendezzük sorrendbe (Sort by mark) a komponenseket, akkor betűrendbe szedetten jelennek meg, ami hasznos lehet pl. pdf mentés esetén, ahol a könyvjelzőben nem a teljes tervjel szerepel, hanem csak a rövid.
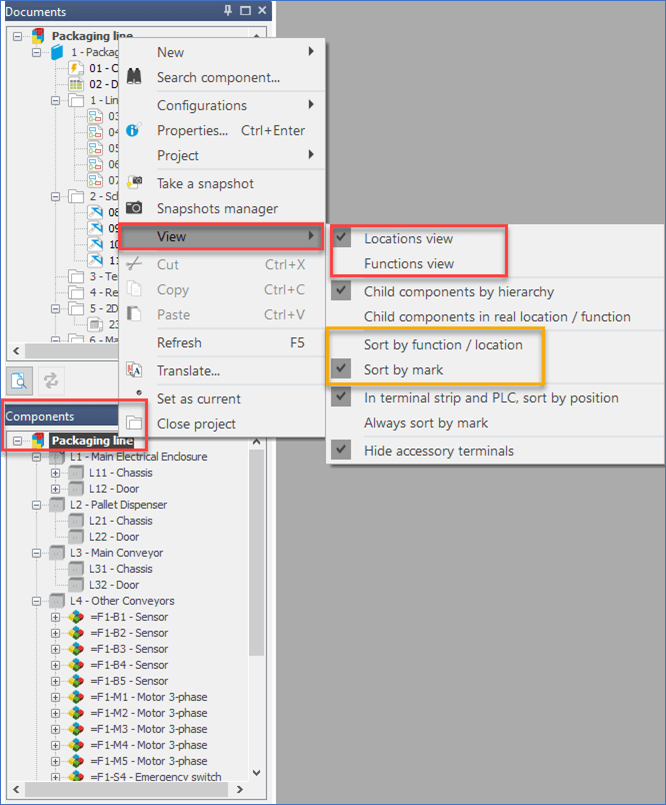
A bal oldali képen a Lokalizáció szerinti komponens böngésző, a középsőn a pdf ennek megfelelő részlete, a jobb oldalin pedig a Funkció csoportosítás szerinti komponens böngésző látható: