A CAM-es programok használatakor a CAM-programozók egy művelet kiszámítása után közvetlenül látják a szerszámpályát. Ezek a szerszámpályát jelképező „vonalak” (1.ábra) általában a szerszám bemérési / programozási pontjának útját mutatják. A legtöbb esetben ez a bemérési / programozási pont - marás esetében - a szerszám tengelyének alsó pontja szokott lenni, mert így könnyű „bemérni” a szerszámot a CNC gépnél is.
1.ábra
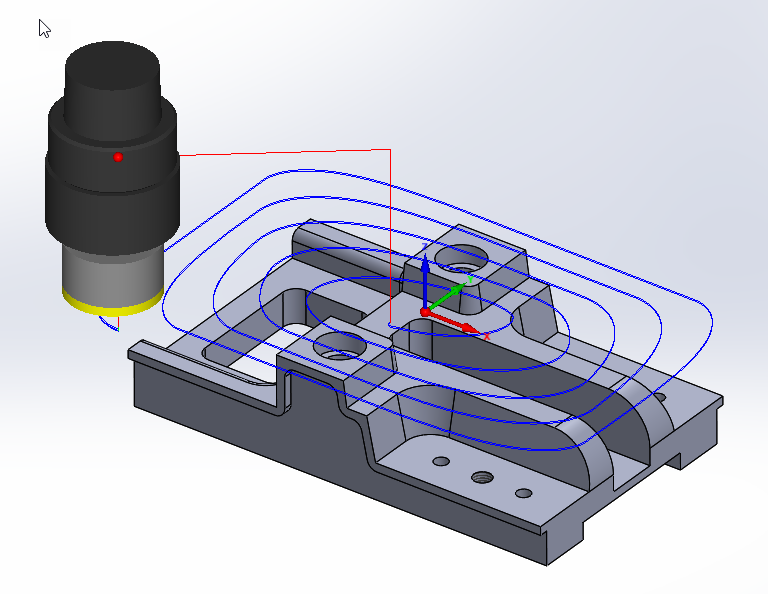
Természetesen „speciális” szerszámoknál, például alakos szerszámok esetén más helyen is lehet ez a pont.
A SolidCAM-ben az alapértelmezett helyről könnyen át lehet helyezni a bemérési pontot máshova, sőt egy szerszámhoz több ilyen pontot is lehet definiálni, és a kiválasztott pont alapján készül el a szerszámpálya. A 2. ábrán látható a programozási pont beállításának helye, illetve a hatása.
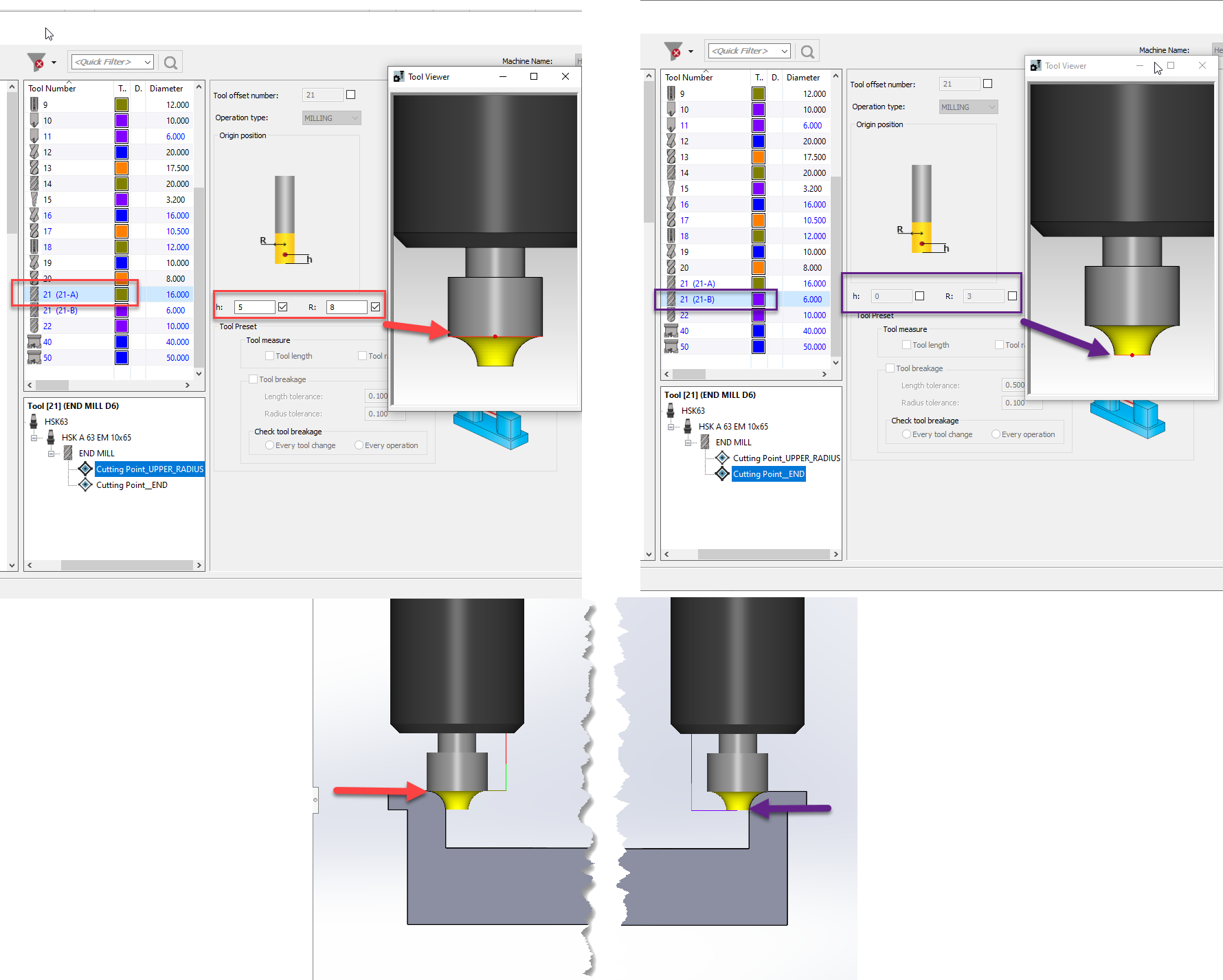
Esztergálásnál használt szerszámoknál is több helyre tehetjük a programozási pontot (3. ábra), és a pálya is ennek megfelelően jelenik meg. A 4. ábrán egy beszúró szerszám bal (A) illetve jobb (B) oldalán lévő programozási pont szerint látható – ugyanannak a megmunkálásnak – a pálya rajza.
3.ábra
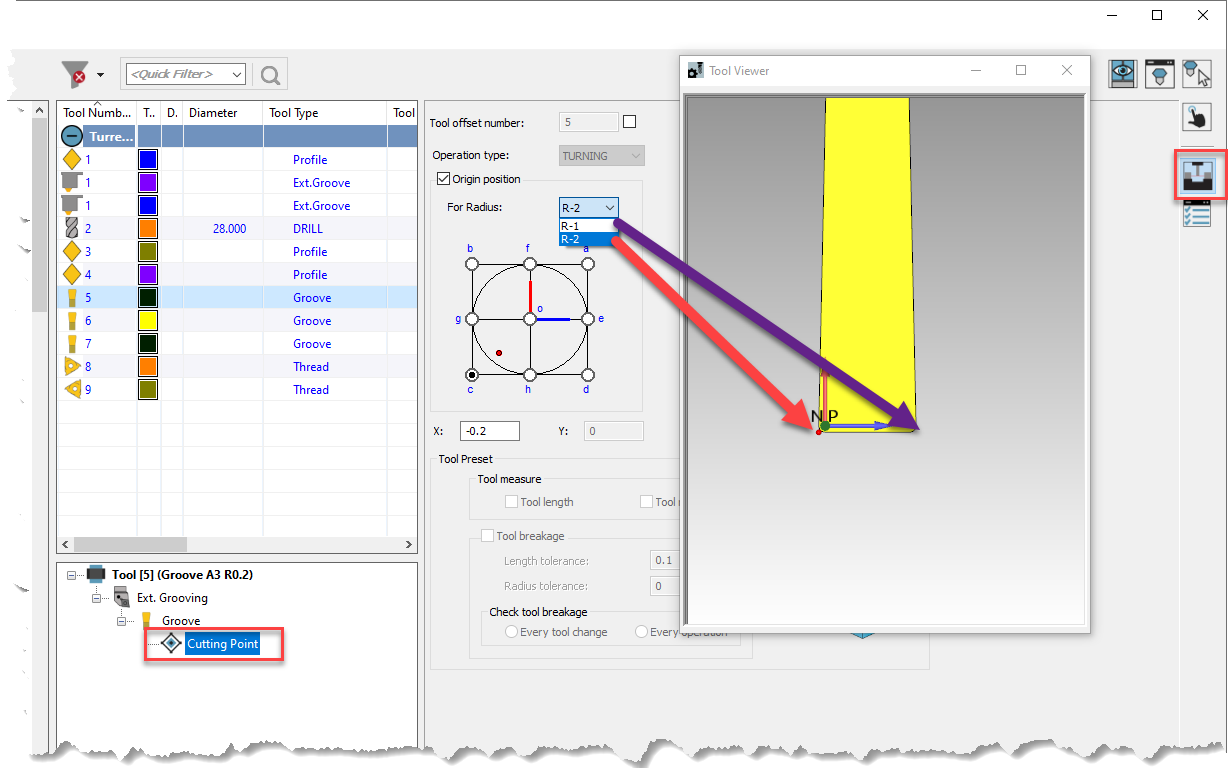
4.ábra
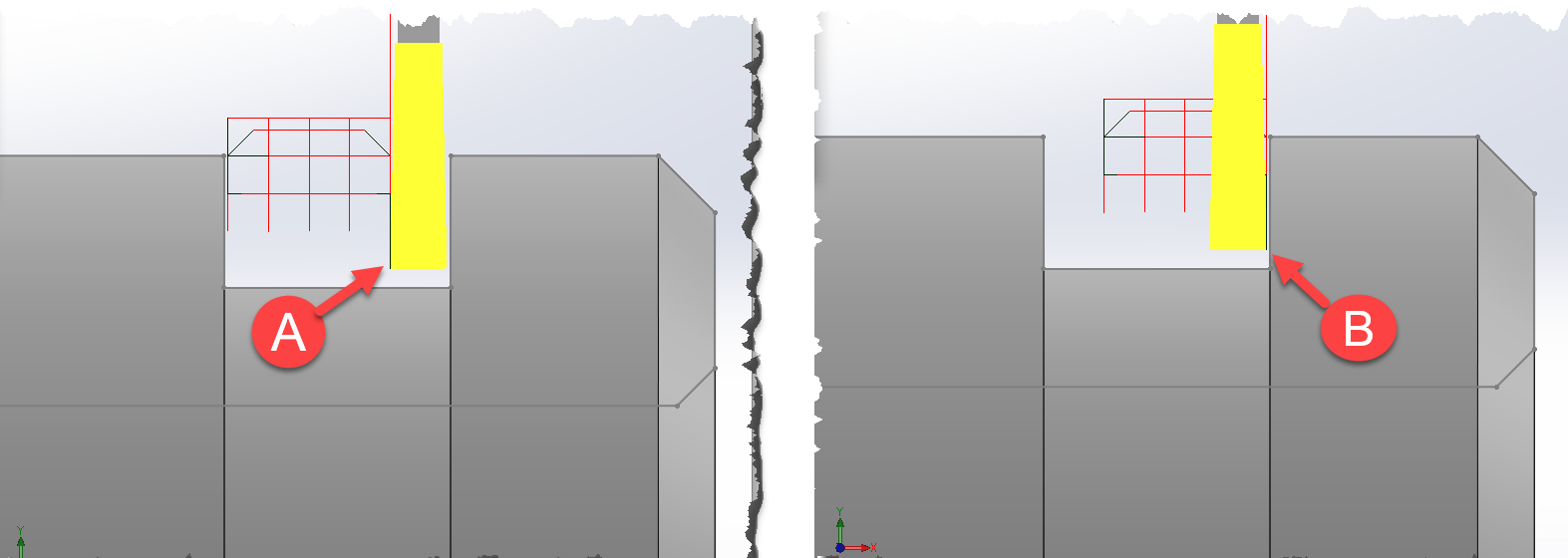
Ennyi bevezető után rátérek ezen írás fő témájára, vagyis arra, hogy hogyan lehet áttekinthetőbbé, könnyebben értelmezhetőbbé tenni a szerszámpálya vonalait, hogy „ránézéssel” minél több információt kapjunk belőle.
Egy szerszámpálya különböző elemekből áll. Ezek az 5.ábrán láthatóak az alábbiak szerint:
(A) - a megmunkálást végző pálya elemek (Cutting moves), amelyek mentén a szerszám mozogva, a műveletben beállított paraméterek alapján (fogásmélység, oldallépés, előtolás, fordulatszám stb.) a forgácsolást végzi.
(B) - Gyorsjárati mozgások (Rapid moves), azok a pálya szakaszok, ahol a szerszám maximum sebességgel (G0, FMAX) mozog, a biztonsági síkon, vagy megközelítéskor.
(C) - Ráállások (Lead in) azok az szakaszok, síkon (2.5D) vagy térben (3D) ahol a szerszám az anyagba belép, vagy anyagba süllyed.
(D) - Leállások (Lead out) azok az pálya elemek, ahol a szerszám kilép az anyagból, elhagyja a forgácsolási szakaszt.
(E) - Átálllások (Links) pedig azok a szakaszok, ahol a szerszám egyik területről egy másik területre mozog.
5.ábra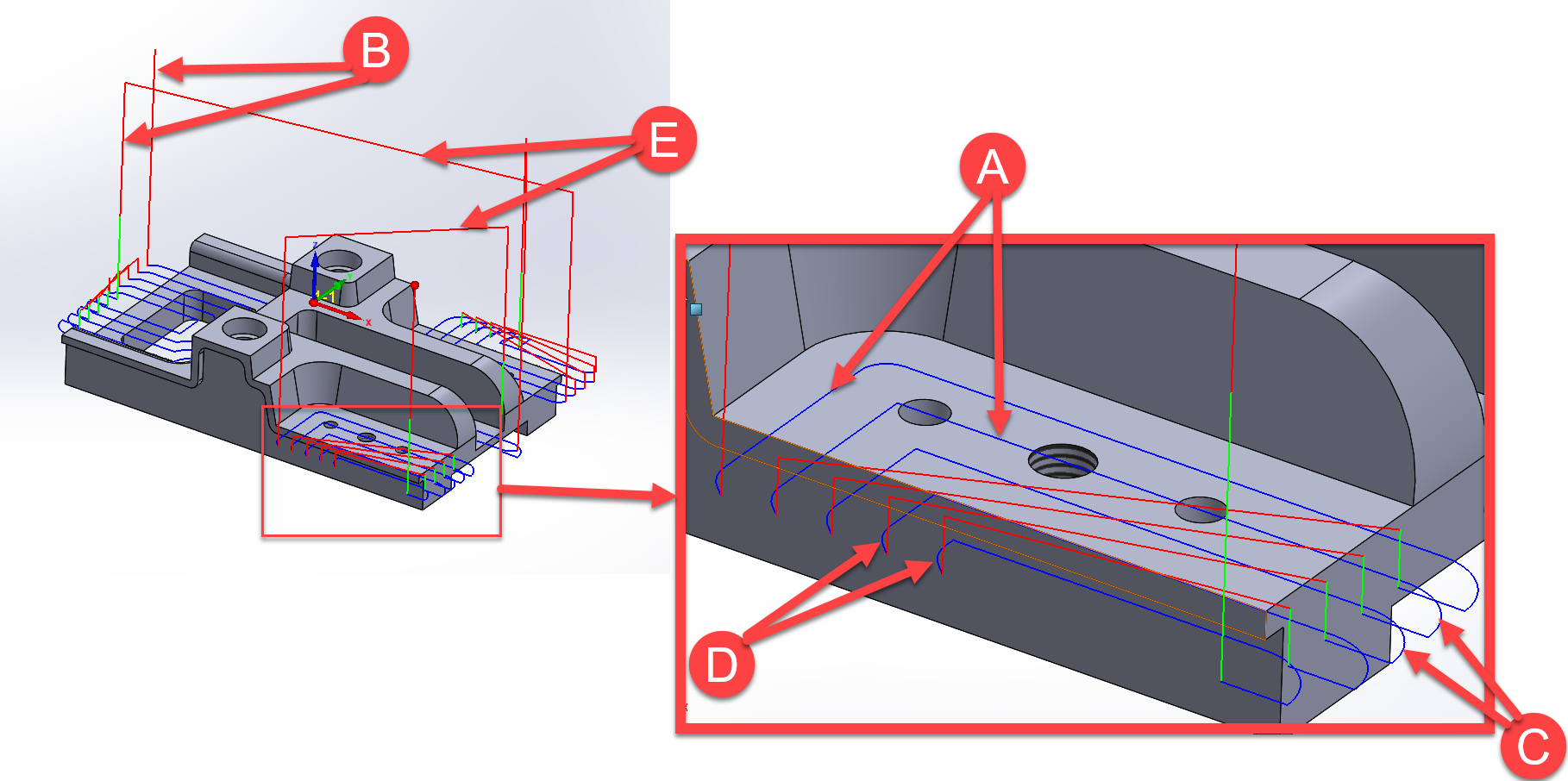
A CAM-programozóknak elöbb-utóbb „rááll a szeme” arra, hogy - egyszerűbb esetekben - ezen vonalak alapján meg tudják ítélni, hogy egy szerszámpálya megfelelő-e vagy sem. (Bonyolultabb esetekben pedig ott vannak a szimulációs eszközök.)
SolidCAM-ben a műveleti fában, a művelet elötti négyzetbe kattintva lehet be-, illetve kikapcsolni az adott művelet szerszámpálya megjelenítését a modelltérben (6.ábra)
6.ábra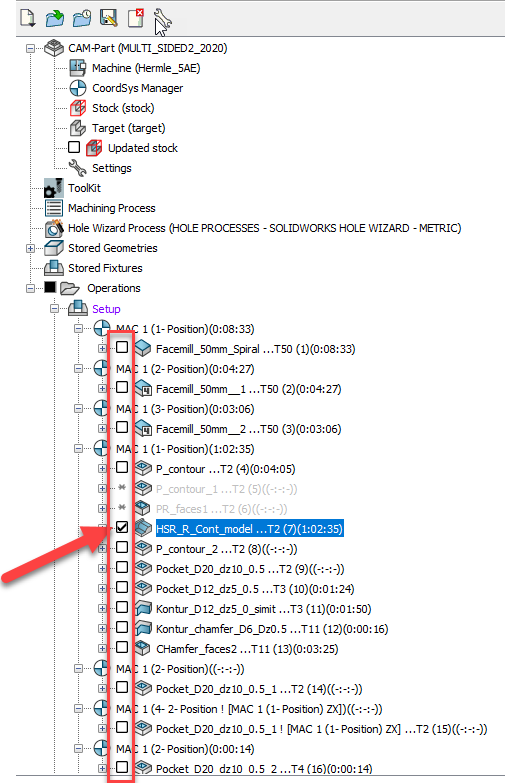
A CAM-programozás hatékonyságát növelheti, ha a különböző szerszámpálya elemek különböző színnel jelennek meg, mert a programozó egyértelműen be tudja azonosítani a gyorsjárati-, a munka-, a rá- és leállással kapcsolatos pályarészeket és szükség esetén tud módosítani / optimalizálni.
A pálya elemek színét a SolidCAM-ben a központi beállításoknál a Szerszámpálya szimuláció-nál lehet meghatározni. (7.ábra)
7.ábra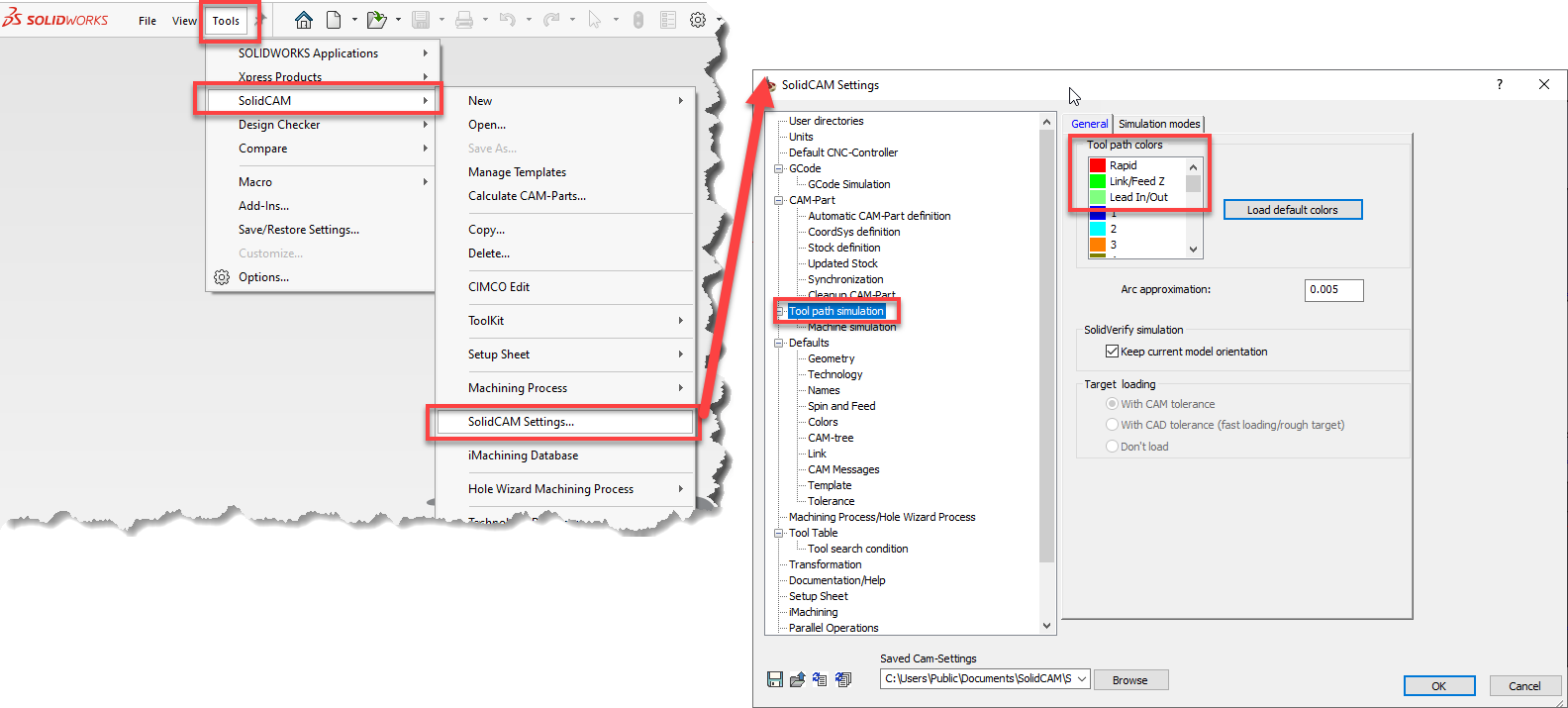
A listában a színes négyzetre kattintva lehet testreszabni a gyorsjárathoz, a rá-, le- és átálláshoz kapcsolódó pályaszakaszok színét.
Ugyanitt lehet beállítani azt is, hogy a műveletekben létrehozott szerszámok munka-menetéhez vagyis amikor forgácsol a szerszám milyen színnel jelenjen meg a pálya.
Megjegyzés: Az adott szerszámpálya – a fenti lista alapján - automatikusan létrehozott színét meg lehet változtatni a Szerszámlista (ToolKIT) ablakban is a 8.ábrán látható helyen.
8.ábra
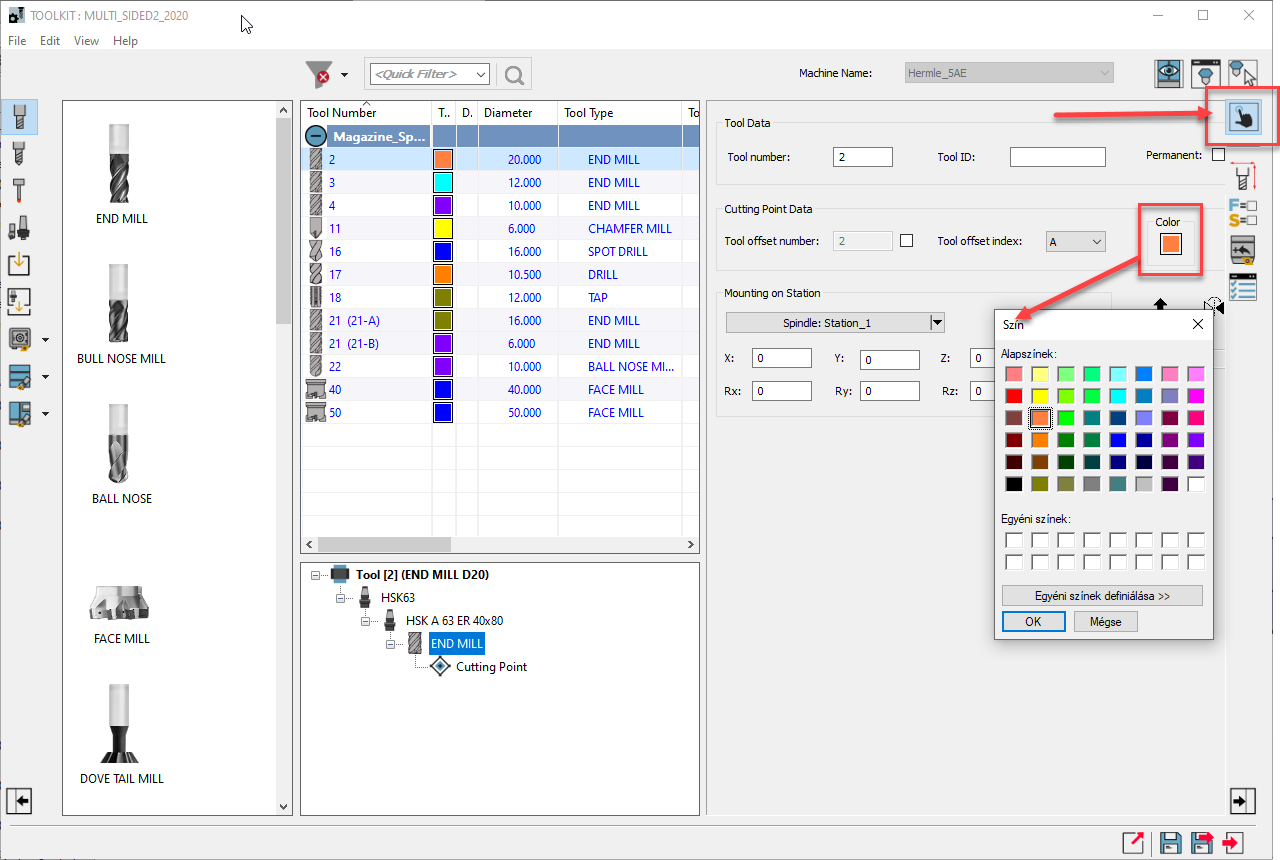
A különböző színek használatának több előnye lehet.
Az egyik, hogy az összedolgozó műveletek (pl.: nagyolás és maradékmarás) pályáját könnyen be lehet azonosítani. (9.ábra)
9.ábra
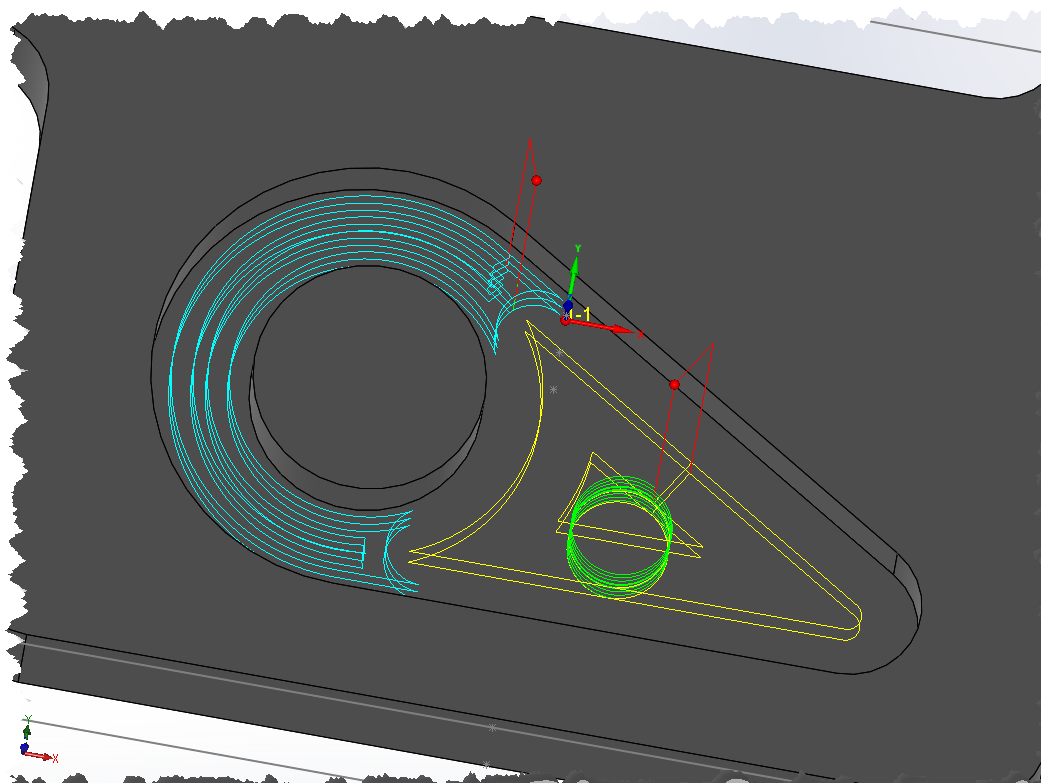
A másik előny lehet, hogy a szimulációban be lehet állítani azt, hogy a szerszám színével megegyezően „fesse meg” a modellt. Igy a szimuláció közben, illetve a végén látni lehet, hogy melyik szerszám dolgozott – utoljára - az adott felületen. (10.ábra)
10.ábra
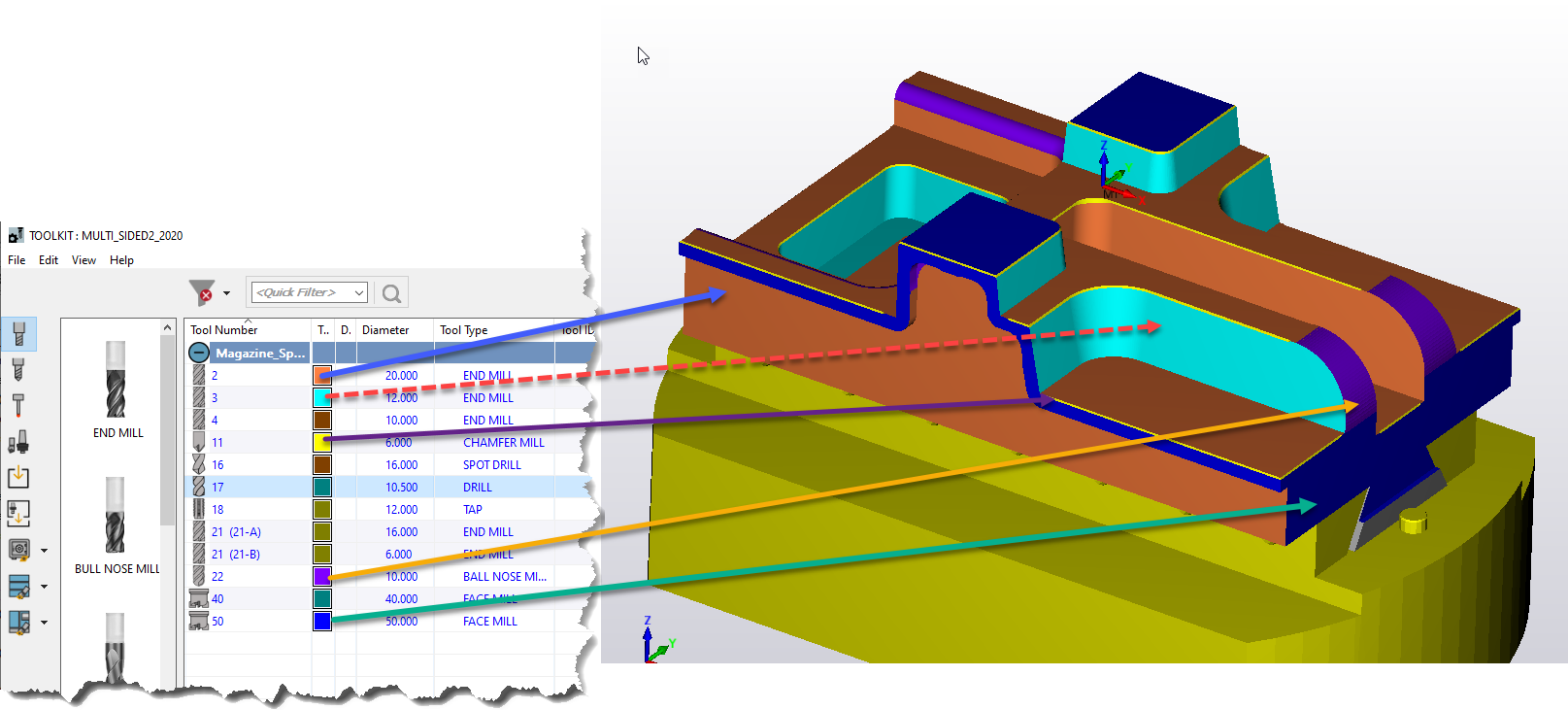
Bár nem tartozik szorosan a témához, de az átláthatóságot növelheti – és színesebbé teheti a programozó munkáját 😊 – ha a műveleti fában a műveletek színét (magát a művelet kiírásának a színét) beállítja. Az adott művelet egér jobb gombos menüjében elérhető a „Betű és szín” (Font & Color) menüpont, ahol a fenti beállításokat meg lehet tenni. (11.ábra)
- Beállíthatja tetszőleges színűre, amivel a műszaki kommunikációt erősítheti például fontosabb műveleteket vagy a még be nem fejezett műveleteket kiemelhet valamilyen színnel. (11.ábra / A)
- Választható olyan opció is, hogy a szerszámnál megadott szín szerint (lásd 8. ábra korábban) történjen a művelet kiírása a műveleti fában. (11.ábra / B)
11.ábra
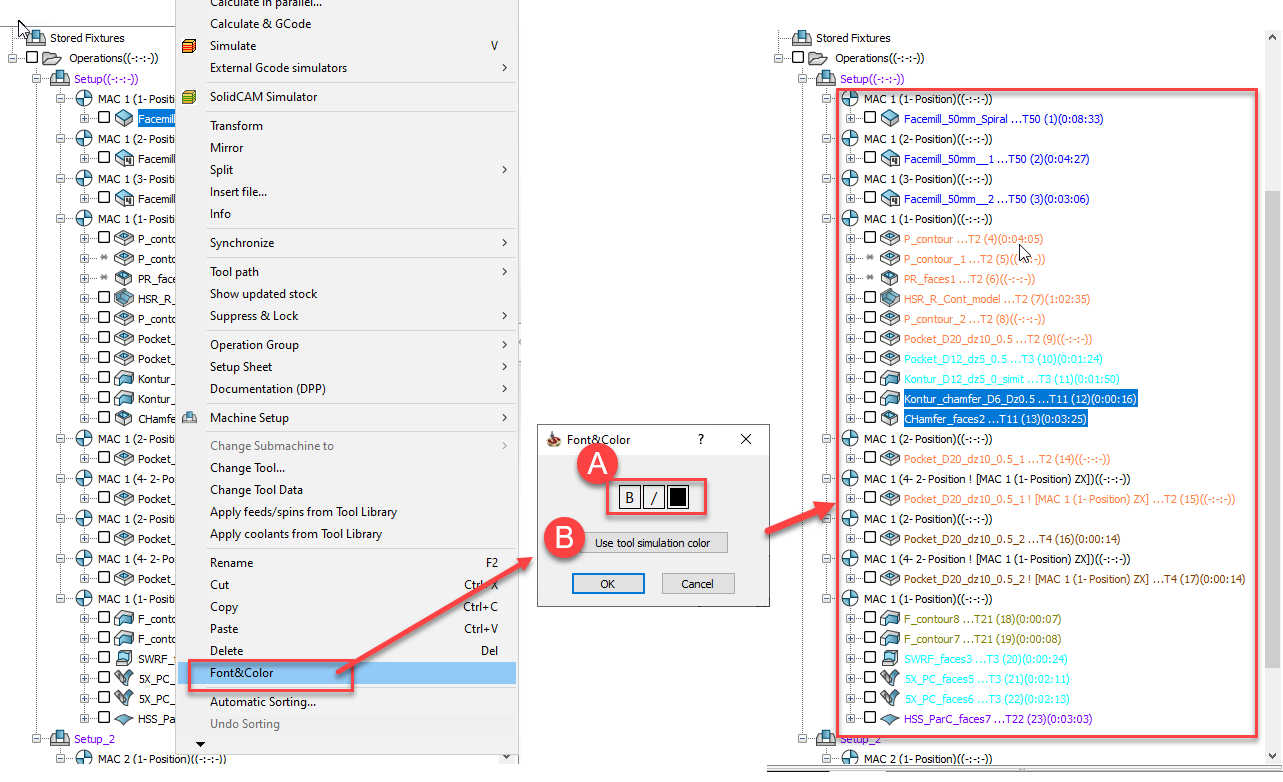
Végezetül csak annyit, hogy közvetetten ehhez a témához tartozik, hogy a SolidCAM Szimulátorban a pálya megjelenítése, színe, vonaltípusa, vastagsága részletesen beállítható és a különböző témák elmenthetőek. (12.ábra)
12.ábra
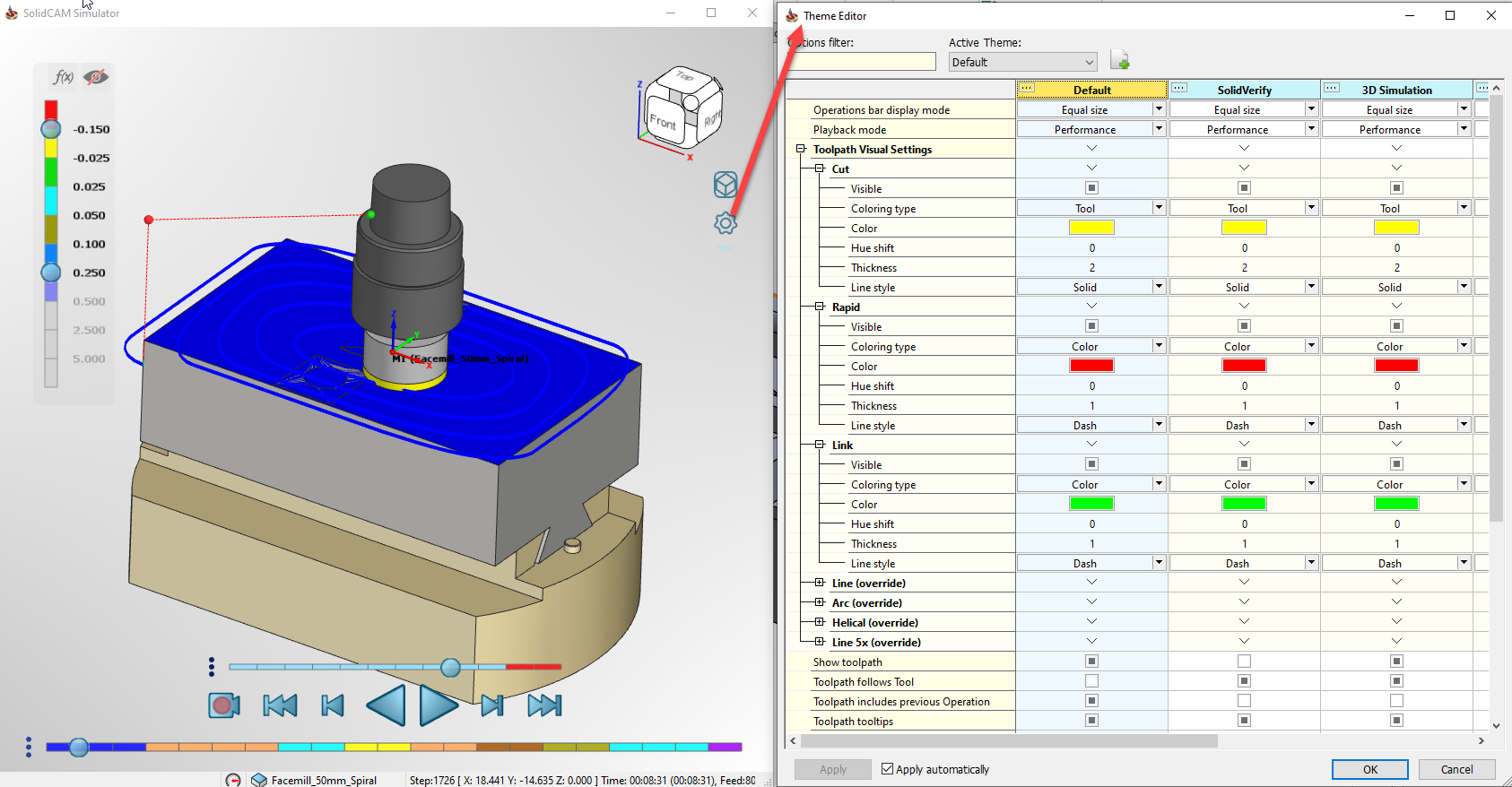
Erről korábban több magyar nyelvű webinar-t is készített az EuroSolid Zrt. ami megtekinthető itt: https://www.youtube.com/watch?v=67C-0NvaHI4&list=PLyc6kB0YLLMXMWahm-hZoxtId0RXnHNAt&index=3
Írta: Harmati Zsolt – EuroSolid Zrt.
