Ismerje meg a SOLIDWORKS PDM leghasznosabb beállításainak következő sorozatát, melyek segítenek a felhasználói élmény javításában.
1.Tulajdonságok elrejtése az előnézetből
Kezdjük a sort a Windows intézőben lévő Preview füllel. Bizonyos esetben egy felhasználónak nincs szüksége az előnézeti képen található kártyára, amely afféle hasznos információkat tud szolgáltatni egy admin vagy rendszergazdai felhasználó számára. A hétköznapi tervezés vagy gyártás során ezek az információk az adatkártyán megtekinthetők, az fájlnézet méretéből pedig sokat foglalnak el, így ezt az oldalsávot ki lehet kapcsolni a Display menüpont Card Preview almenü deaktiválásával:
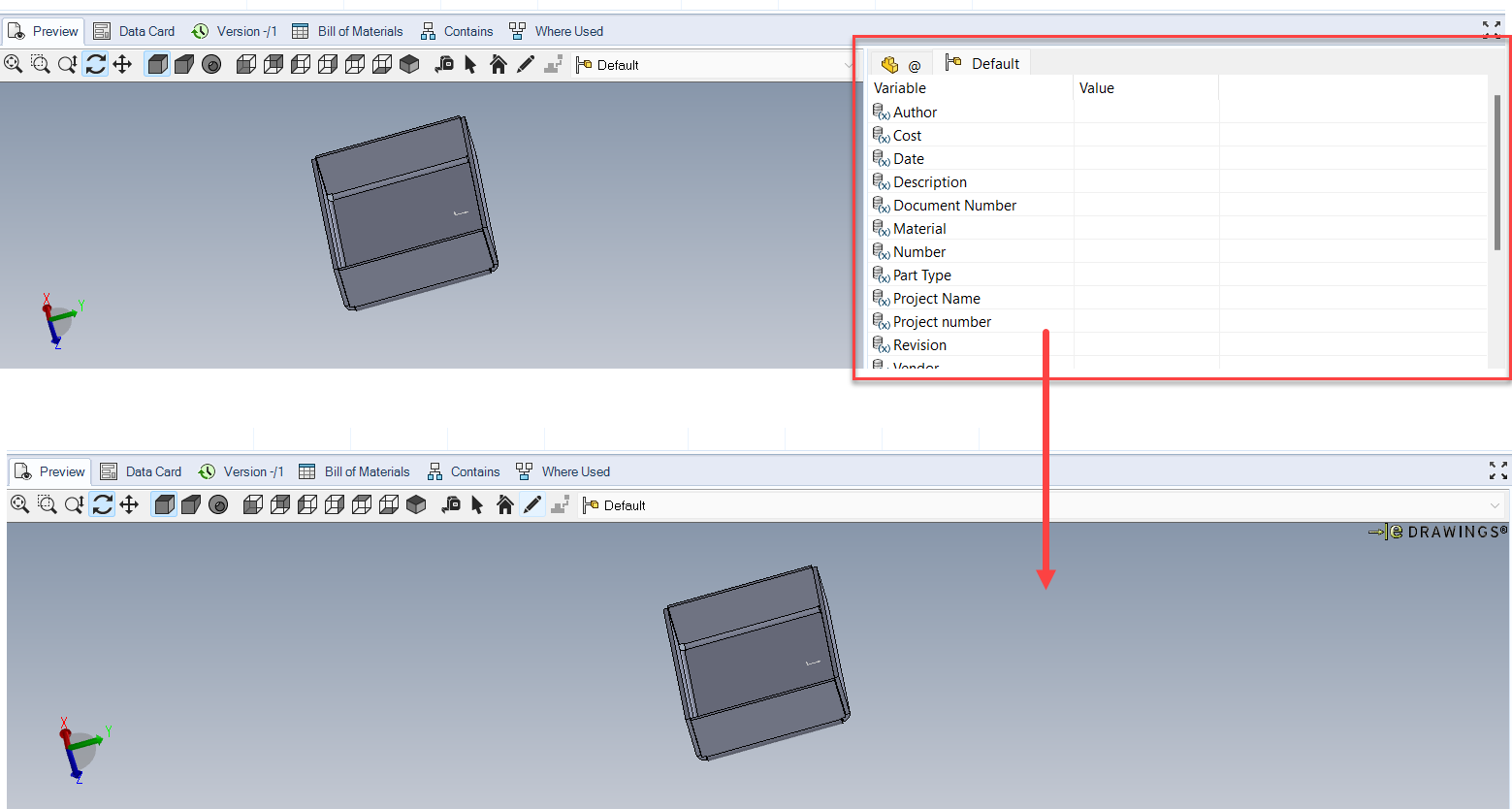
2.Teljes képernyős előnézet mód
Az előnézet kihelyezhető nagy képernyős módba a jobb áttekinthetőség érdekében, amelyet a Preview fül jobb felső sarkában lévő gombbal lehet elvégezni. Erre kattintva az előnézeti kép kitehető nagyra és vissza eredeti állapotra. Itt található ez a gomb:
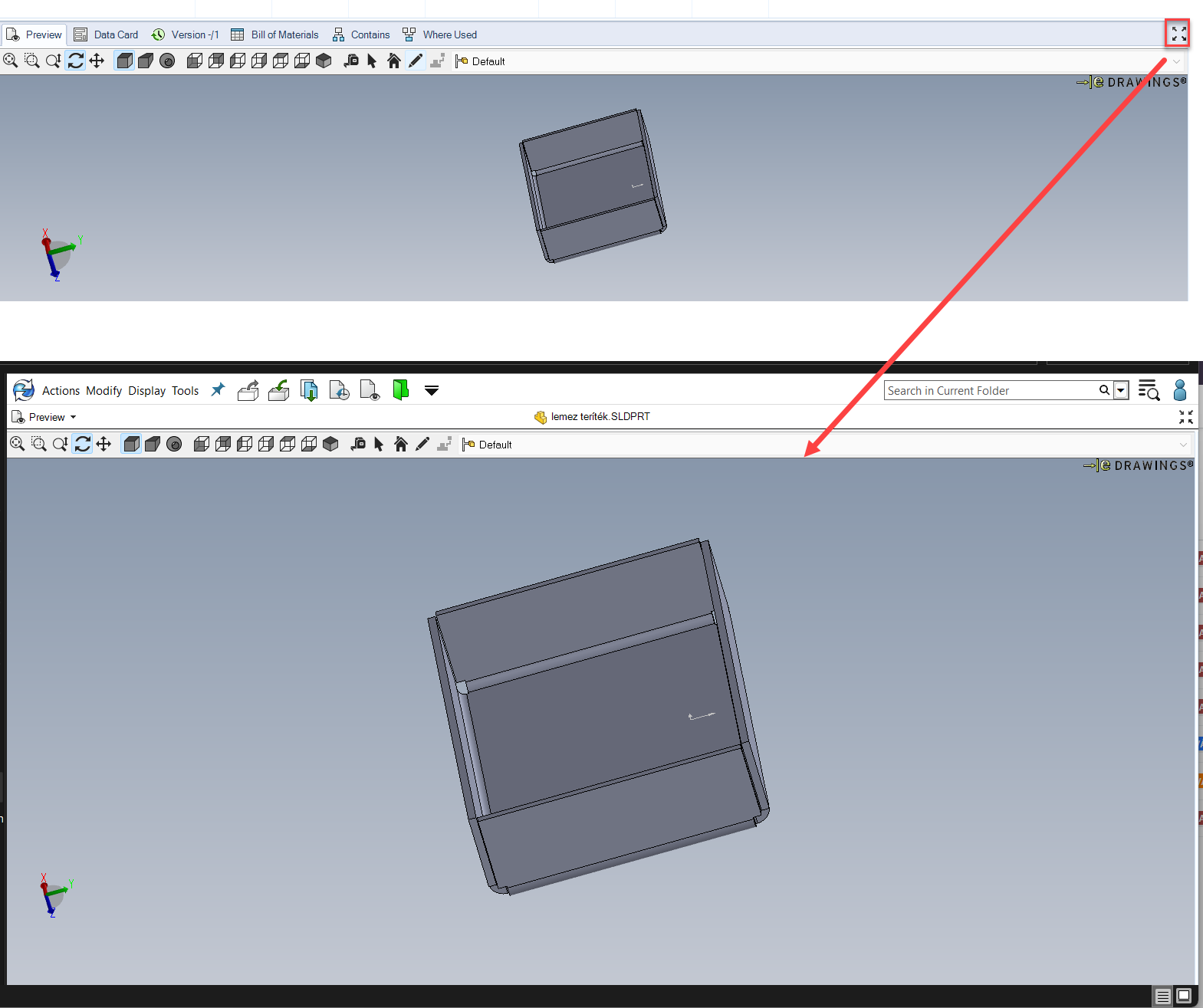
3.Bitmapkép és mérés opciók
Ha modellekről van szó, akkor a Show Bitmap for Solidworks Files és a Show full UI jelölőnégyzet aktiválása javasolt a Windows intéző Display menüpont, Preview almenüpontjában.
Arról ugyan már volt szó korábbi cikkünkben, hogy az előnézeti modell betöltése lassítja a fájlok közötti lépkedést, ez pedig negatívan hat a tervezési időre. Ha a Show Bitmap be van kapcsolva, akkor a modellről egy kép fog elsőként megjelenni, amely jól reprezentálja a fájl mögött meghúzódó modellt. Ha további információkra lenne szükség a modellről, akkor az eDrawings gombra kattintva a 3D-s modell betöltődik, ahol mérések, metszetek készíthetők bármelyik konfigurációnkról.
A modellen való méréshez, a Show full UI beállítás felelős, amelynek aktiválásával az eDrawings alkalmazás kezelőfelületének integrálása megtörténik a PDM-es előnézetre.
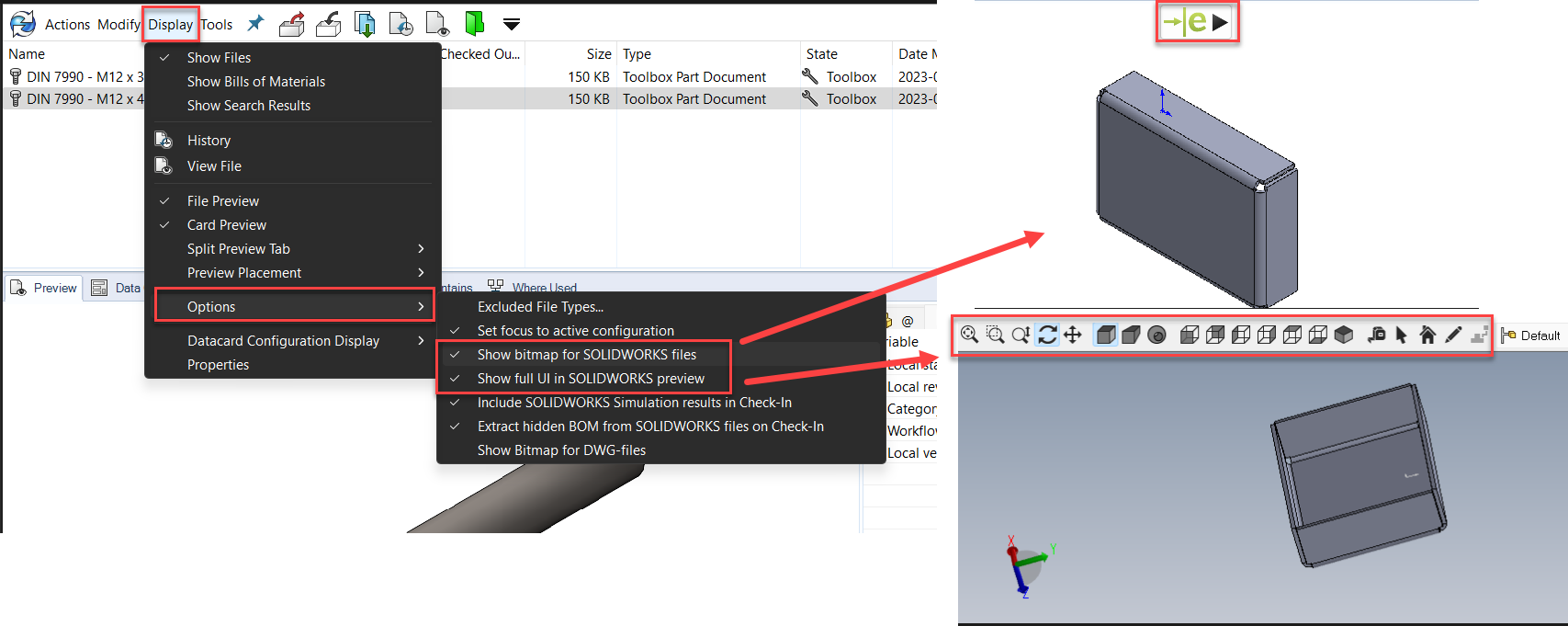
4.Ablak felosztás megváltoztatása – Windows intéző
Van opció a PDM Preview fül áthelyezésére a Windows intézőben, hogy az ne a vízszintesen elválasztott képernyő alsó szekciójában helyezkedjen el, hanem a függőlegesen elválasztott oldalsó felén, valahogy így:
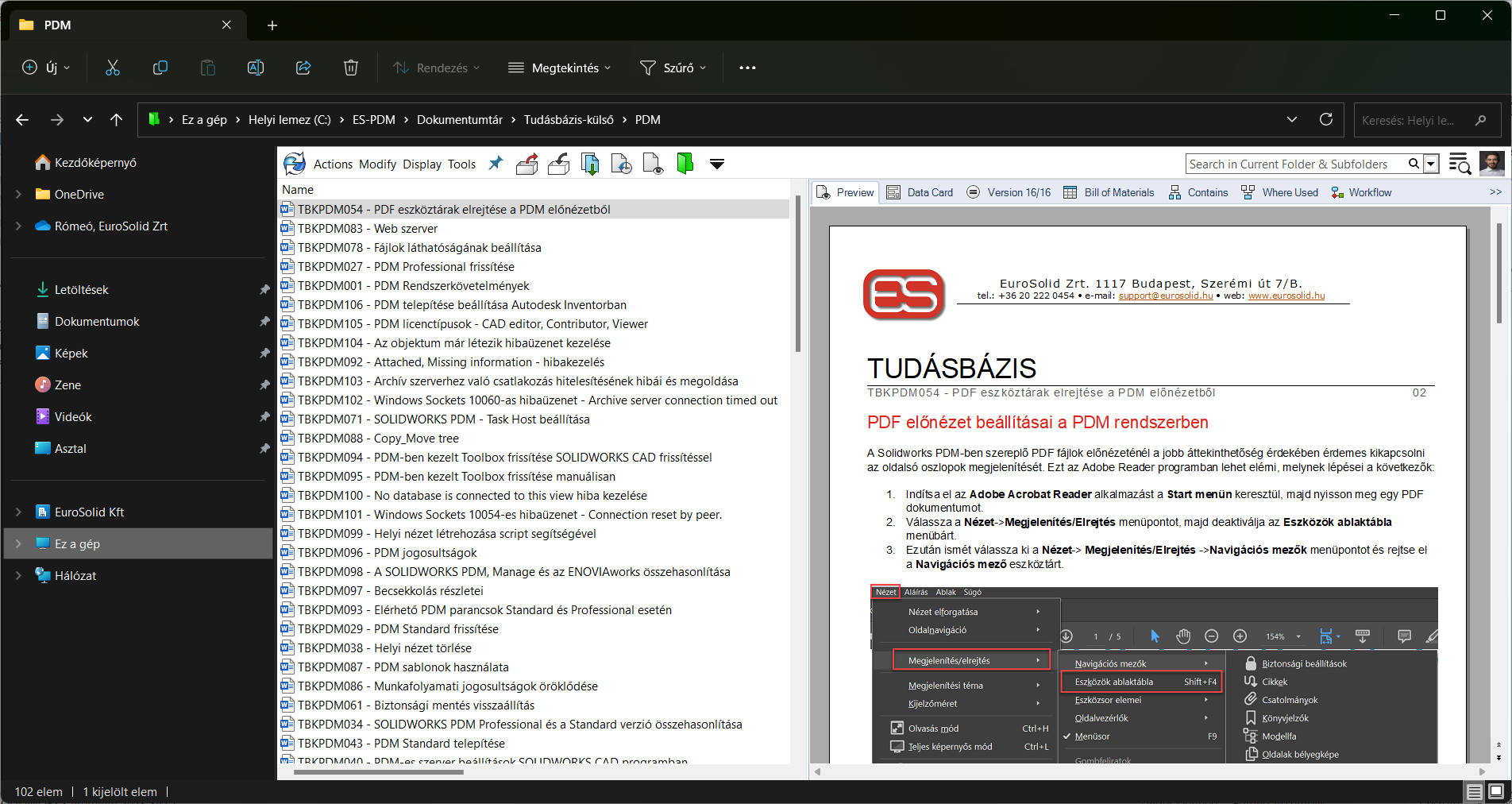
Ez ugyan magával viszi az adatkártya, BOM és más füleket is, de előfordul, hogy ez a megjelenítés előnyösebb bizonyos esetekben. A beállítást a Display menüpont, Split preview tab alatt lehet megtalálni.
5.PDF előnézet eszköztárak elrejtése
PDF fájlok esetén zavaró lehet az előnézeti képet eltakaró eszköztár, melyet folyton újra és újra el kell rejteni, minden egyes PDF fájl tartalmának vizsgálatakor. Ez a kényelmi funkció az Adobe Acrobat Reader alkalmazás beállításaiból ered és nem a PDM-ből, de van rá megoldás: a konfiguráláshoz meg kell nyitni a PDF nézegetőt, el kell rejteni a két oldalsó eszköztárt, majd a következő jelölőnégyzeteket kell ki- vagy bekapcsolni a képen látható módon:
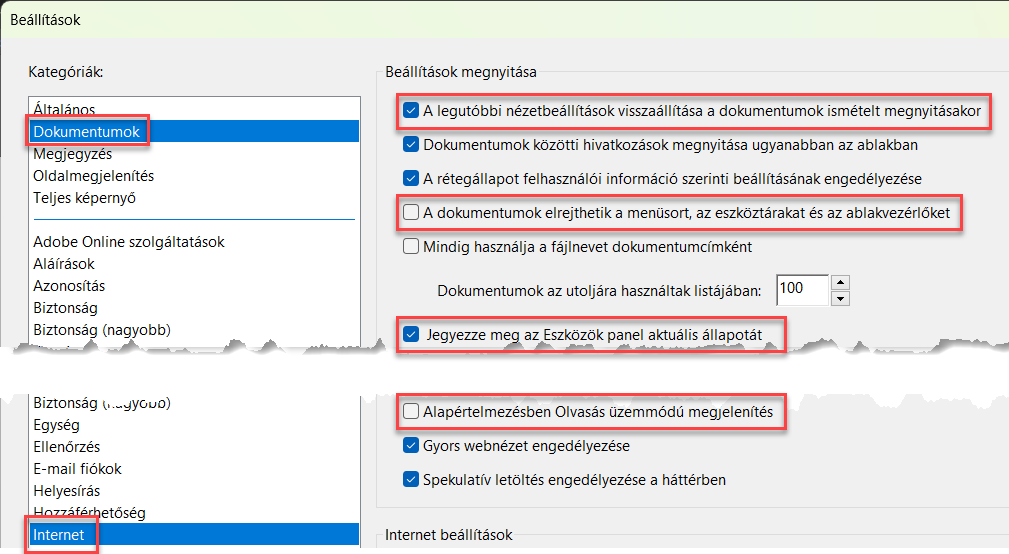
Ezután a Windows intézőn keresztül be kell tallózni egy PDF fájl a PDM rendszerben, majd a Preview fülön elrejteni az oldalsó menüket. Ezután többet már nem kell foglalkozni a tartalmat kitakaró sávokról.
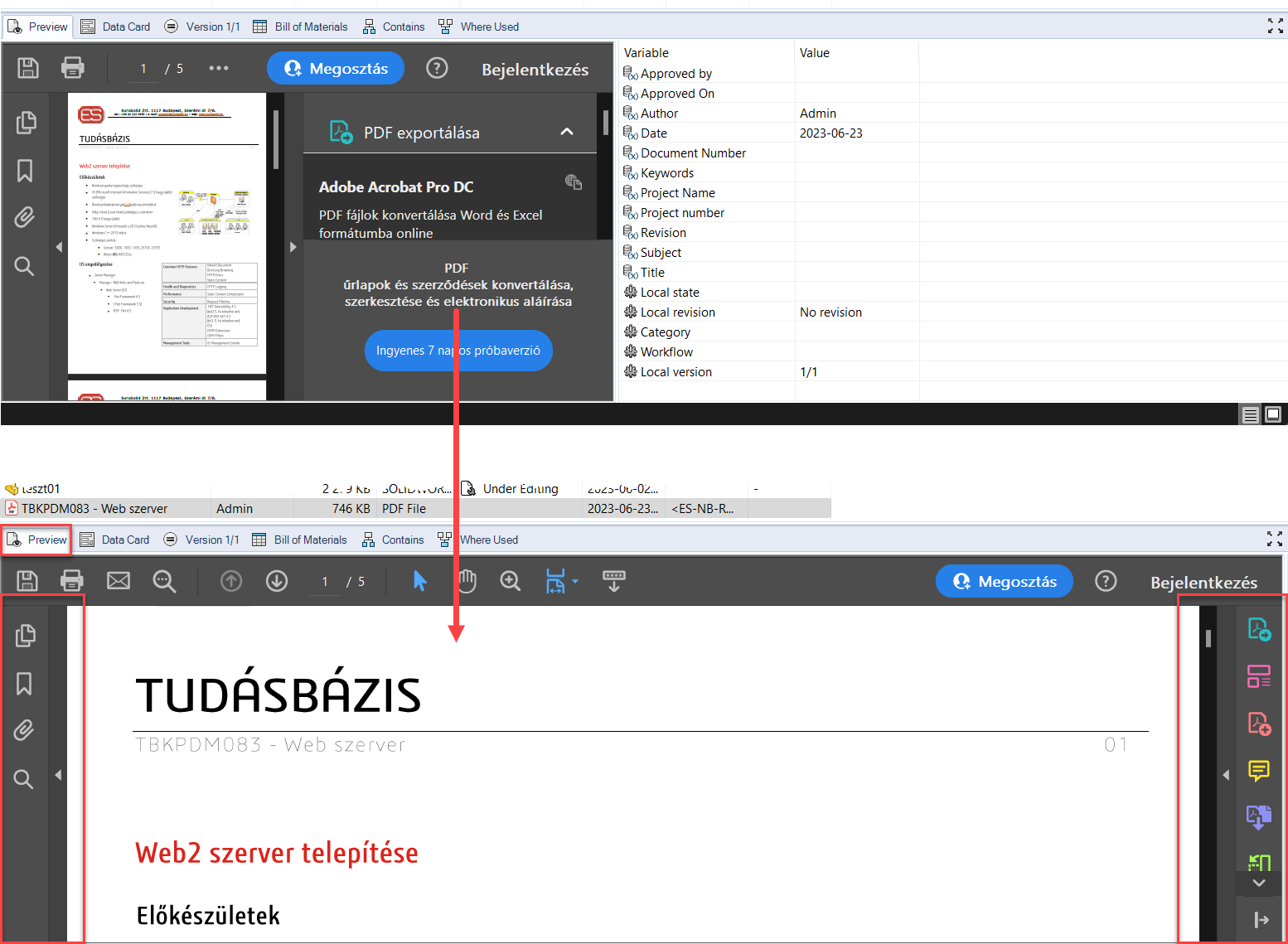
6.SOLIDWORKS beállítások PDM munkához
Végezetül két fontos SOLIDWORKS beállítást szeretnénk megemlíteni, ha PDM rendszerbe is történik a munka. Az egyik, hogy amikor a fájlok megnyitásra kerülnek, akkor a Check Out ablak feltűnjön-e vagy sem. Bizonyos esetben hasznosabb, ha nem jön fel ez az ablak, hanem majd később, ha a felhasználó úgy szeretné, kicsekkolja a szükséges fájlokat módosításra.
A másik eldöntendő beállítás, hogy a SOLIDWORKS alkalmazáson keresztül, PDM-be elmentett modellek esetén az adatkártya megjelenjen vagy sem. Felhasználói szokás kérdése, hogy a mentés pillanatában, vagy később legyenek-e kitöltve a fontos adatok (Megnevezés, rajzszám, felületkezelés…stb.)
Mindkét beállítást a SOLIDWORKS kezelőfelületén lehet szabályozni, méghozzá a Tools menüpont, SOLIDWORKS PDM almenüben található Options lehetőséget választva. Itt ezt a két opciót kell átgondolni:
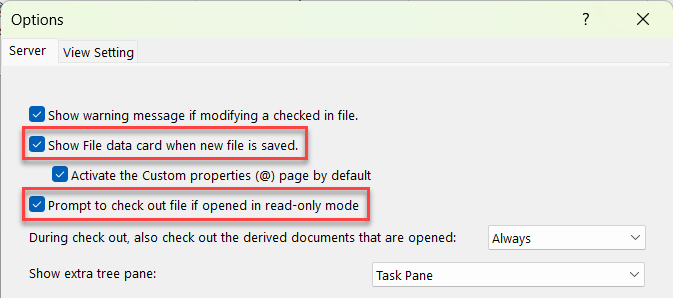
Összegezve a fentieket, ezekkel a beállításokkal a felhasználói élményt lehet főként javítani, de a hatékonysághoz is hozzá járulnak, hiszen egy jobban beállított kezelőfelület gyorsabbá és produktívabbá teszi a SOLIDWORKS PDM rendszerben való munkát.
