SOLIDWORKS tippek: Ha nagy összeállításokkal dolgozunk, a lassabb számítógépeknek ez kihívásokat okozhat. Szerencsére, számos olyan technika létezik, amivel növelhetjük a teljesítményt miközben megtartjuk a funkciókat. Mutatunk párat:
A mód beállítása
4 különböző módon nyithatunk meg egy összeállítást. Az alábbi képen ez látható: Resolved, Lightweight, Large Assembly Mode és Large Design Review (megoldott, könnyített, nagy összeállítási mód, óriás terv áttekintő). Mindegyik más állapotban nyitja meg a fájlt.
Megoldott
Ez az alapértelmezett beállítás ha összeállításokkal dolgozunk. Megnyitja az összeállítást és minden hozzá kapcsolódó fájl adatot, minden alkatrésznek és alösszeállításnak az alakzat története betöltődik a memóriába.Könnyített
Megnyitja az összeállítást, de a kapcsolódó adatokat nem, csak testeket, a fősíkokat és az origót. Nem lehet a fájlokat azonnal szerkeszteni. Egy toll képe jelenik meg a fájl neve mellett az Alakzat Kezelő tervezői fában.Nagy összeállítási mód
Ugyanazokat a folyamatokat jeleníti meg, mint a fenti könnyített mód, azonban egy-két plussz opciót is nyújt, amik módosíthatók (lásd 2. kép). Minden egyes opció korlátoz bizonyos műveleteket és funkciókat, hogy növelje a teljesítményt. A beállítások itt érhetők el: Tools > Options > Assemblies (Eszközök > Beállítások > Összeállítások)Óriás terv áttekintő
Ez a mód nagymértékben eltér a másik háromtól. Itt a felhasználó egy korlátozott parancskezelővel találkozik, amivel villámgyorsan megnyithatja a modelljét megtekintésre. Navigálhat benne, pillanatképeket készíthet és mérhet. Ez a mód nem a memóriába nyitja meg a fájlt, éppen ezért remekül szolgál a nagy összeállítások látványszintű megnyitására és a bennünk történő navigálásra. Megjegyzés: Minden módban lehetőségünk van a fájt Megoldottra állítani és az adatokat memóriába betölteni, ahogy a 3. képen látható. Bizonyos méretű összeállításoknál beállíthatjuk, hogy automatikusan úgy töltődjenek be, ahogy azt a felhasználó engedélyezte egy adott módban (lásd 2. kép).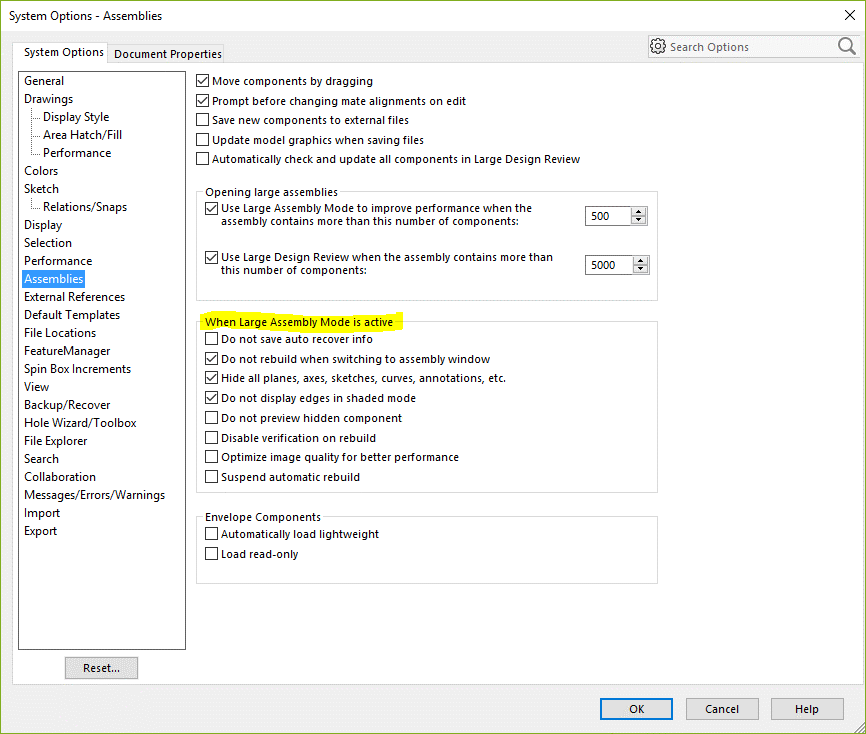
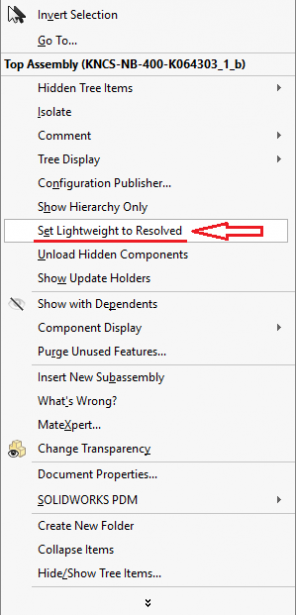
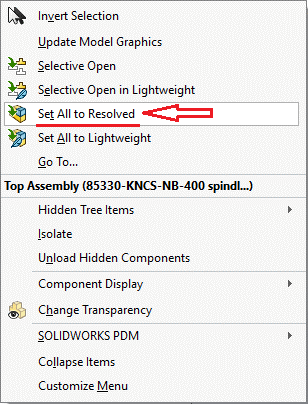
Használjunk egyszerű konfigurációkat
Egy másik technika, amivel növelhetjük a teljesítményt, hogy az összeállításon belül készítünk egy konfigurációt, elrejtve a kevésbé szükséges kapcsolodó alkatrészeket és alösszeállításokat. Például: sok konfigurációra lehet szükségünk a különböző alkatrészek kombinációira a fő összeállításon belül. Ezek mind betöltődhetnek a fájl megnyitásakor, ha az alábbi párbeszéd ablakban ezt választjuk ki. Figyelem: Ezt a funkciót alkatrész szinten is alkalmazhatjuk, és nagy előnyökkel jár, ha összeállítási szinten élünk vele.
SpeedPak
Egy SpeedPak konfiguráció csökkenti a fájlméretét korlátozva a fájlt bizonyos felületekre vagy testekre. Ezek a felületek kényszerezéshez szükségesek csak. SpeedPak konfigurációt a felső szinten vagy az alösszeállításban hozhatunk létre, és mindegyik mást tesz lehetővé:Alösszeállítás
A SpeedPak konfigurációt összeállítási szinten a Konfiguráció kezelőben készíthetünk el az egér jobb gombjára kattintva (lásd a 6. képen). A cél, hogy csak a szükséges információkat tartsuk meg (felületek, testek, kapcsolódó kényszerek stb.). Ez egy származtatott konfigurációvá lesz, amit a felső szintű összeállításban kell aktíválni.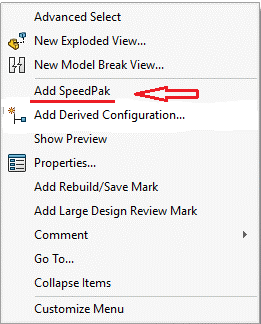
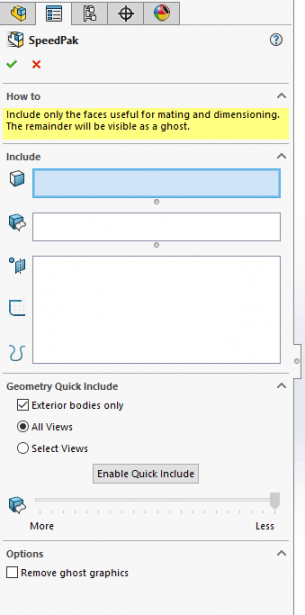
Felső szinten
Amikor egy alösszeállítást megfelelő helyre kényszereztük, kattintsunk a jobb egérgombbal az alösszeállításra és az alábbi 2 opciót ajánlja fel a program: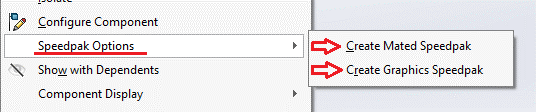
Kényszerezett SpeedPak készítés
Ez az opció automatikusan megtartja a kényszerezett felületeket.Grafikus SpeedPak készítés
Ez csak a grafikai megjelenítésről szól, meghatározott geometria vagy kényszer referenciák nélkül.Alakzattalanítás
Egy másik technika az egyszerűsített konfiguráció készítéséhez: az Alakzattalanítás (Defeature) funkció. Ezzel az eszközzel törölhetjük az éppen szükségtelen felületeket, alakzatokat stb. Így a fájl elmenthető “krumpli”-ként, ami egy alakzat és műveleti fa nélküli fájl. Ez remek módja az szellemi tulajdon megvédésének is, mivel eltüntetjük az alakzat megértését. A parancsot itt találjuk meg: Tools > Defeature (Eszközök > Alakzattalanítás).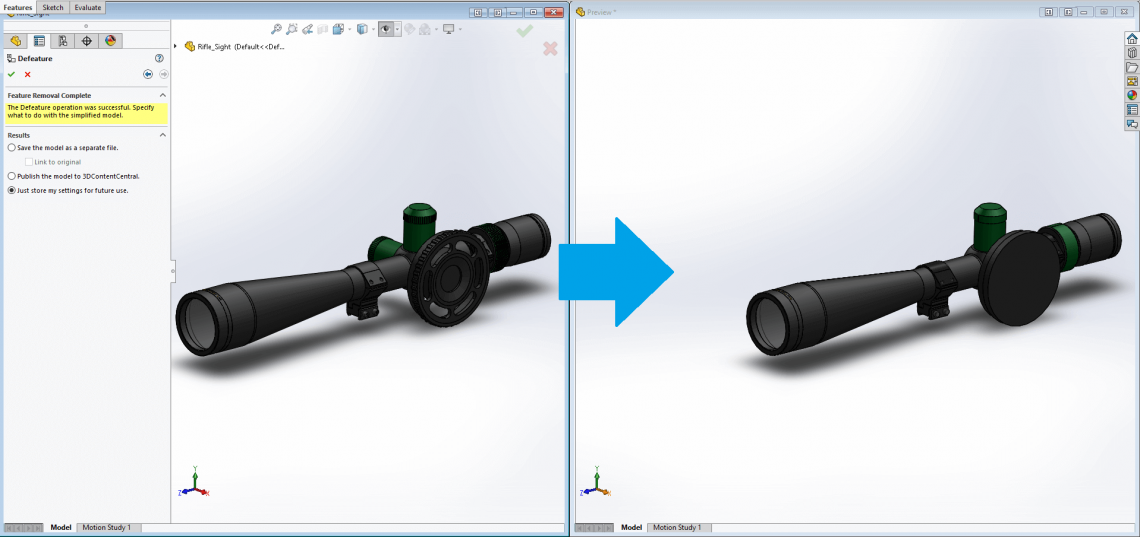
Összeállítási struktúra
Nem mindig lehetséges, hogy előre lássuk, hogyan is fog végül az összeállításunk kinézni. Van amikor minden releváns alkatrészre szükségünk van az összeállítás elkészítéséhez, de ez nagyon nehézkessé és lassúvá teheti a modellt, gyengíti a teljesítményt. A legjobb SOLIDWORKS tippek, ha az összeállításokat a lehető legtöbb alösszeállításból készítjük el, akár egyénileg, akár összeállítási szinten elkészítve. A művelet megkezdéséhez az egér jobb gombjával kattintsunk az adott alkatrészre, amit az alösszeállításba szeretnénk belehelyezni és válasszuk ki a Új alösszeállítás készítése parancsot.

 Ezzel új virtuális alösszeállításokat készítünk a fő összeállításban. További alkatrészeket a fő vagy más alösszeállításokból fogd és vidd módszerrel dobhatjuk be az új alösszeállításba. Vigyázzunk ha referencia elemeket mozgatunk kényszereken keresztül, mert az elérési út és a külső hivatkozások megszűnhetnek – hacsak nem mozgatunk át minden kapcsolódó alaktrészt is az adott elemmel!
Ezzel új virtuális alösszeállításokat készítünk a fő összeállításban. További alkatrészeket a fő vagy más alösszeállításokból fogd és vidd módszerrel dobhatjuk be az új alösszeállításba. Vigyázzunk ha referencia elemeket mozgatunk kényszereken keresztül, mert az elérési út és a külső hivatkozások megszűnhetnek – hacsak nem mozgatunk át minden kapcsolódó alaktrészt is az adott elemmel!
Plusz SOLIDWORKS tippek a végére!
Mindig lokálisan dolgozzunk, sose hálózaton! (Még a PDM is készít helyi másolatot ez okból.) Bizonyosodjunk meg róla, hogy minden fájl frissítve van. A korábbi verziókban elmentett fájlok nehezebben épülnek újra és nyílnak meg. Ne tervezzünk szükségtelen részleteket. Solidworks BlogHíreink
2025.09.16.
CNC.hu - 30 éve formálja a tervezés világát a SOLIDWORKS – EuroSolid Tech Day
2025.03.17.
CNC.hu - 3DEXPERIENCE World 2025: Három nap az innováció jegyében – nézze vissza a rendezvény élő közvetítését és az összefoglalókat!
2024.09.10.
CNC.hu - Egyszerű felületmodellezés a 3DEXPERIENCE rendszerrel
2024.09.10.
CNC.hu - Ilyen volt a 3DEXPERIENCE World 2024 első napja – videó
